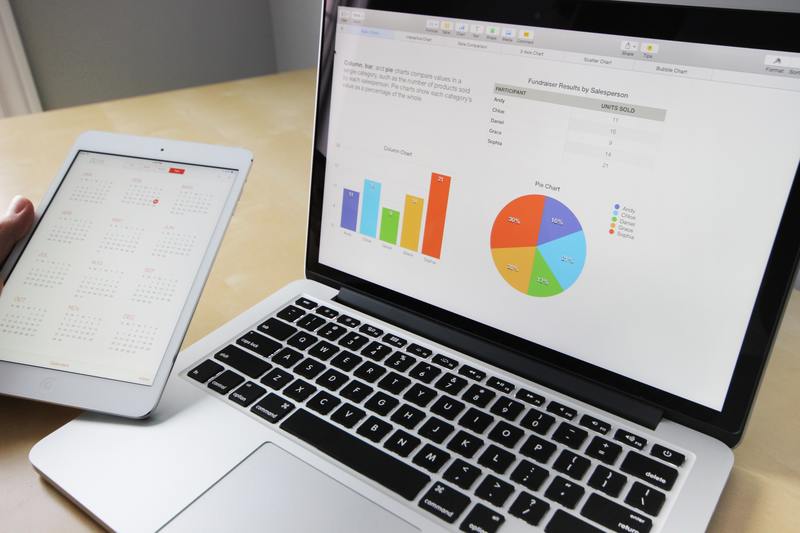在现代数据分析中,Excel作为一种强大的工具,常被用于数据可视化与分析。其中,微图表作为一种直观且简洁的数据呈现方式,受到广泛应用。通过一个函数,我们可以轻松地在Excel中制作出美观的微图表,使得数据的理解与分享变得更加高效。
1. 微图表的定义与应用
微图表是一种简化的数据可视化形式,其主要特点是占用空间小、传达信息迅速。与传统的图表相比,微图表更加关注于数据的趋势与变化,而不是各个数据点的具体数值。这种特性使得微图表在各种场合中都能够得到很好的应用。
例如,在财务报表中,微图表可以用来展示收入、支出、利润等关键指标的变化趋势,而不是将数值一一列出,从而使得整个报表看起来更加清晰、直观。
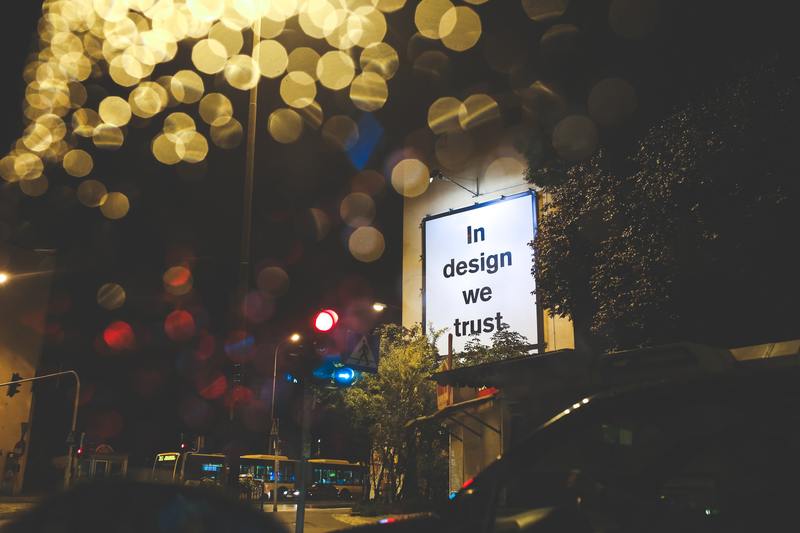
2. 如何在Excel中制作微图表
在Excel中制作微图表并不是一件复杂的事情。只需要使用一个简单的函数,就能快速生成微图表。下面我们将逐步解释这个过程。
2.1 准备数据
首先,我们需要准备好数据。这可以是一个包含多列数据的表格,例如每个月的销售额。确保将数据格式规范化,这样便于后续操作。
2.2 使用CONCATENATE函数
接下来,我们可以使用Excel中的CONCATENATE函数或&符号来将数据和图表的参数组合在一起。这个函数允许我们将多个单元格的内容合并成一个字符串。
假设我们想要显示某个数值的增长趋势,可以在一个单元格中输入类似于下面的公式:
=CONCATENATE("图表数据:", 单元格数据)
这样,我们就可以在一个单元格中看到与数据相关的微图表。
3. 优化微图表的格式
为了让微图表更加美观,我们可以进行格式上的优化。使用条件格式、颜色和边框等功能能够使得微图表更加生动,吸引读者的注意。
3.1 使用条件格式
在Excel中,条件格式是一项非常实用的功能,可以根据特定条件自动改变单元格的格式。通过设置条件格式,可以直观地展示数据的分布情况。例如,当某个销售额超过特定值时,可以将该单元格的背景色设置为绿色,以示突出。
3.2 调整颜色与边框
此外,我们还可以调整微图表的颜色和边框,使其更符合报告的整体风格。选择合适的颜色能够增强数据的可读性,而边框的使用则可以将数据区分得更加清晰。
4. 实用案例分享
我们来看一个实际案例,假设我们想要展示某个产品在过去六个月的销售情况。通过准备好销售数据后,使用上面的方法来制作微图表。
4.1 数据的准备与展示
将每个月的销量记录在数据表中,随后使用函数将这些数据合并。通过微图表,我们不但可以看到销量的逐月变化,还能快速识别出增长趋势。
4.2 分析趋势与进行决策
通过对微图表的观察,管理层可以迅速判断出哪些月份销量较好,哪些月份需要加强营销策略。这种直观的数据展示方式,为决策提供了有力的支持。
5. 总结与展望
通过以上的介绍,我们发现,使用一个函数在Excel中制作微图表是一件简单而有效的事情。这种方法不仅可以提高工作效率,更能提升数据可视化的效果。
在未来,我们可以期待Excel在数据可视化方面的进一步创新与发展。借助技术的进步,微图表的功能也会不断增强,从而使数据分析工作变得更加科学与高效。