在日常工作中,我们经常需要对数据进行整理,而给数据添加序号是一项常见的操作。对于使用WPS表格的用户来说,自动添加序号功能可以极大地方便我们的工作。本文将详细介绍WPS表格中如何自动添加序号,并提供多种方法供读者选择。
方法一:使用填充柄自动填充序号
WPS表格为用户提供了方便快捷的填充柄功能,可以简单地实现序号的自动添加。以下是具体步骤:
步骤一:输入起始值
首先,在需要添加序号的单元格中输入**起始值**,通常为1。例如,假设我们需要从A1单元格开始添加序号,那么在A1中输入1。
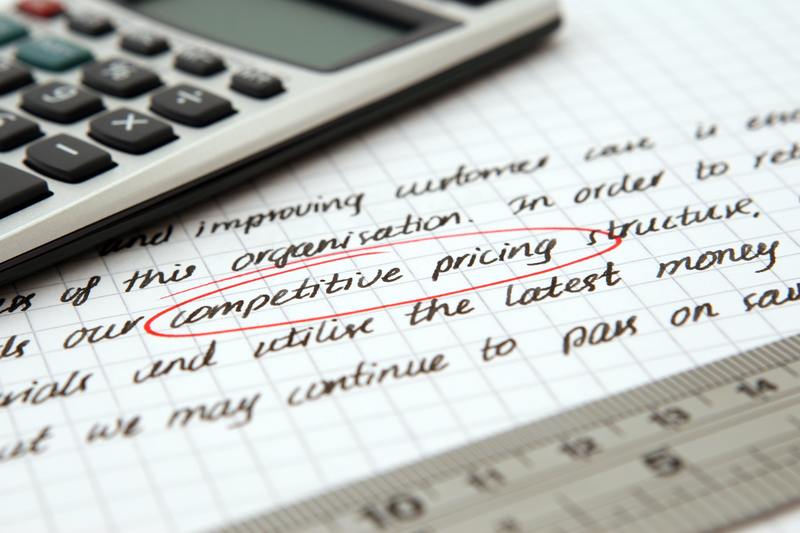
步骤二:拖拽填充柄
输入起始值后,选择A1单元格,鼠标移动到单元格右下角的**填充柄**上。当光标变为十字箭头时,按住鼠标左键向下拖拽,直至到达需要添加序号的最后一个单元格。
步骤三:实现自动序号
释放鼠标后,WPS表格会自动填充连续的序号。例如,如果你拖拽到A10,单元格中的内容将依次为1、2、3,直至10,**快速而高效**。
方法二:使用公式自动生成序号
除了填充柄功能外,WPS表格还支持通过公式来实现序号的生成。这种方法在需要插入行时特别有效。
步骤一:输入公式
在A1单元格中输入如下公式:`=ROW()`。该公式表示当前单元格的行号,即如果在第一行输入该公式,结果将为1。
步骤二:修改公式范围
如果需要添加序号的区域在其他行,比如从第2行开始,可以修改为 `=ROW()-1`,这样A2的值将为1,A3的值将为2,以此类推。
步骤三:拖拽公式以扩展序号
完成公式输入后,类似于填充柄的方法,可以通过拖拽填充柄来自动扩展公式,从而实现序号的自动填充。**通过公式的方式能够避免手动输入带来的错误**,尤其适合数据量大的情况。
方法三:使用序号功能
WPS表格还提供了序号功能,它能够帮助用户迅速对选定的单元格进行序号定义。以下是使用该功能的步骤:
步骤一:选择区域
首先,用鼠标选中需要添加序号的单元格区域,例如A1到A10。
步骤二:应用序号功能
在菜单栏中选择“开始”选项卡,找到“排序和筛选”下的“序号”选项。点击后,WPS会自动为选定的单元格添加序号。**这种方法适合需要批量操作的场景**,效率极高。
步骤三:调整序号格式
如果需要修改序号的格式,比如起始数值或者序号间隔,可以在相应选项中进行设置。这使得用户可以根据具体需求灵活调整。**便捷的操作方式能够提升工作效率**。
总结
通过以上方法,我们可以在WPS表格中轻松实现自动添加序号的需求。使用填充柄、公式以及序号功能,各种方法都能适应不同的场景,用户可以根据自己的实际情况选择最合适的方法。在工作中,合理运用这些技巧,可以大大提高数据整理的效率与准确性。希望本文对您在使用WPS表格进行序号添加时有所帮助!










