WPS表格作为一款功能强大的办公软件,不仅支持数据处理,还可以帮助用户将数据以可视化的方式呈现出来。插入图表是WPS表格中非常实用的功能之一,能够让用户更直观地分析和展示数据。本文将详细介绍如何在WPS表格中插入图表,从图表的类型选择到图表的调整和美化,将为您提供一整套的操作指南。
1. 选择数据区域
在插入图表之前,首先需要选择要用于图表的数据区域。这一过程非常关键,因为图表的数据来源直接决定了图表的准确性和有效性。
一般来说,选择数据区域时,应该包括数据的标题行和标题列,这样能够帮助图表更好地表达信息。通过鼠标拖动选择范围,确保所选的数据整洁且无误。
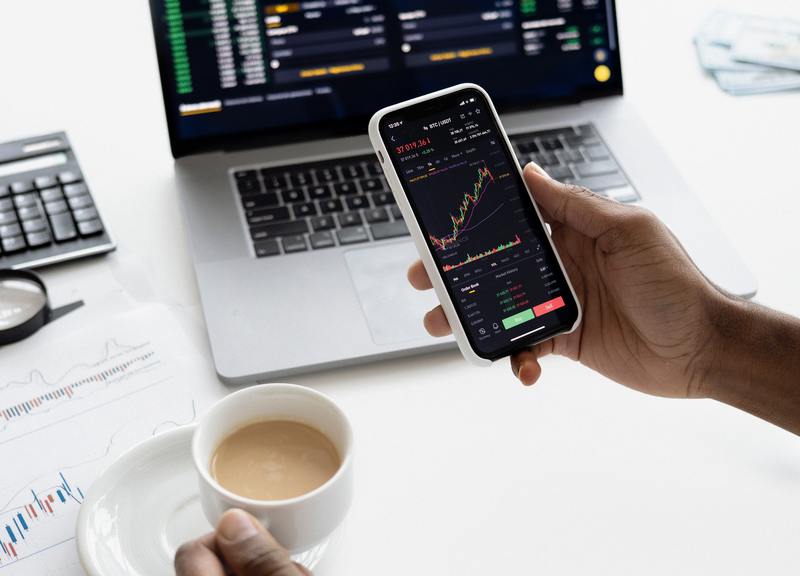
2. 插入图表
完成数据选择后,接下来要插入图表。可以通过以下步骤实现:
首先,在WPS表格的菜单栏中,找到并点击“插入”选项。在下拉菜单中您会看到“图表”这一选项,点击后就会弹出图表类型选择窗口。
在这里,WPS表格提供了多种类型的图表,包括柱状图、折线图、饼图、散点图等。根据您数据的特点和分析需求,选择合适的图表类型,然后点击“确定”按钮。
3. 调整图表设置
图表插入后,默认的设置或许并不符合您的需求,此时需要进行相应的调整。
您可以通过选中图表后,看到顶部的“图表工具”选项卡,其中包含“设计”和“格式”两个子选项。通过“设计”选项,您可以更改图表的样式、颜色和布局,确保展示效果符合您的需求。
而在“格式”选项中,您可以调整图表的大小、位置,以及细节设置如图表的边框、阴影等。
4. 添加图表元素
为了使图表更具可读性,您可能需要添加一些必要的图表元素,如标题、图例、数据标签等。
在“图表工具”的“设计”选项下,找到“添加图表元素”功能。您可以选择添加图表标题,在标题中简洁明了地描述图表的内容。此外,还可以选择显示图例以便于解释数据的含义。
数据显示在图表上的“数据标签”也是一个重要的元素,通过直观的数据展示,让观众一眼就能看清楚每个数据点的具体值。
5. 美化图表
完成上述操作后,您可以考虑对图表进行一些额外的美化,提升其视觉效果。
WPS表格提供多种配色方案和样式,您可以根据需要进行尝试。选择一些符合您企业形象或主题的颜色,使得图表不仅美观而且具有一定的辨识度。
此外,还可以通过更改字体样式、大小和颜色,增强图表的可读性,使得信息传达更加清晰有效。
6. 保存和分享图表
图表制作完成后,最后一步是将其保存和分享。按下“保存”按钮,将文件保存在合适的路径。您还可以选择将整个文件或图表单独复制粘贴到其他文档中。
若需将图表分享给其他人,可以考虑将WPS表格另存为PDF格式,这样可以确保图表在不同平台上保持一致的视觉效果,方便交流和展示。
7. 常见问题及解决方案
在使用WPS表格插入图表的过程中,用户可能会遇到一些常见问题。比如,图表显示不正确或者数据未能正常更新。针对这些问题,可以尝试以下解决方案:
首先,检查数据源是否出错,确保所选的数据区域及其格式正确无误。如果数据有所更改,可以右键点击图表,选择“更新数据”选项,确保图表显示最新信息。
如果图表样式不满意,可以随时返回“图表工具”进行调整。在不断尝试中,您将能够找到最适合自己需求的图表样式。
总之,WPS表格插入图表的过程虽然简单,但它却可以极大地提升数据的可视化效果,让数据分析变得更加直观和高效。希望通过本文的说明,您能在WPS表格中轻松制作出符合需求的图表,从而更好地进行数据分析和展示。










