在日常办公中,我们经常会遇到需要处理大量数据的情况。例如,在WPS表格中,有时我们会碰到需要批量删除表格中的0。处理这个问题,不仅可以让我们的数据更加整洁,还能够提高后续分析的效率。本文将详细介绍如何在WPS表格中批量删除0,旨在帮助大家更加高效地处理表格数据。
1. 初步了解WPS表格
WPS表格是金山软件推出的一款办公软件,具备强大的数据处理和分析功能。在使用WPS表格时,用户可以轻松创建、编辑和加工各种类型的表格数据。在处理表格时,我们常常会遇到一些繁琐的数据,比如数值0,出现在表格中可能会影响整体的美观和数据的可读性。
当我们的表格中出现过多的0时,这不仅使得表格看起来杂乱,也可能影响后续数据分析和汇总。因此,学会如何批量删除这些0是每个WPS表格用户必备的技能之一。
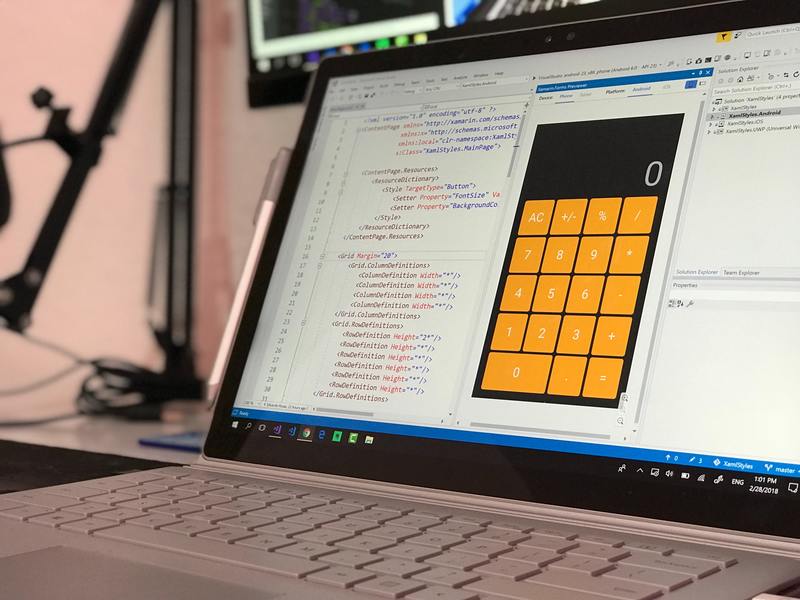
2. 手动删除0的方法
2.1 选择数据区域
首先,我们需要对表格中的数据部分进行选择。使用鼠标框选的方式,简单方便。可以选择包含多行多列的数据区域,确保选中所有300行中的数据。
2.2 使用查找与替换功能
在选中数据后,可以使用查找与替换功能。按下“Ctrl + H”组合键,弹出查找与替换窗口。在“查找内容”中输入“0”,在“替换为”中留空。这样,当我们点击“全部替换”时,所有的0都会被删除。
2.3 保存表格
最后,完成替换操作后,记得保存表格。可以使用“Ctrl + S”组合键快速保存,确保我们所做的修改不丢失。
3. 使用筛选功能删除0
3.1 启用筛选功能
另一种批量删除0的高效方法就是使用筛选功能。首先,确保数据表格的标题行有明确的列名称。选中表格的标题行,然后在上方工具栏中点击“数据”-“筛选”选项,开启筛选功能。
3.2 筛选0数据
开启筛选后,在需要筛选的列点击箭头按钮,选择“数字筛选”中的“等于”选项,然后输入0。这样,表格中所有为0的数据会被筛选出来。
3.3 删除筛选出的数据
最后,选中所有筛选出的行,然后右键点击选择“删除行”选项。这样就可以批量删除表格中的0数据。完成后,可以选择“取消筛选”,查看调整后的表格。
4. 使用公式批量删除0
4.1 输入公式
还有一种方法是使用公式来处理数据。在新的列中,我们可以使用IF公式。比如,在新列A中输入公式:=IF(B1=0,"",B1),这个公式的意思就是如果B1为0,则显示为空,否则显示B1的值。
4.2 拖拽公式
在输入完公式后,可以将光标移到这个单元格的右下角,出现小十字后向下拖拽,填充到其它单元格。这样便可以迅速将整个列的数据都处理完成。
4.3 替换原数据
最后,我们可以将新的列中的数据复制回原数据列,确保不影响原始数据的完整性。当原数据中包含的0被成功替换为空时,表格就更加简洁了。
5. 实用技巧与注意事项
在批量删除WPS表格中的0数据时,有几个小技巧和注意事项值得关注。首先,在进行任何批量操作之前,建议及时保存一份数据备份,以防操作失误导致数据丢失。
其次,使用“查找与替换”功能时,要注意选择的范围,以免误删其它非0内容。如果使用筛选功能,完成后一定要“取消筛选”,避免后续操作时的不便。
最后,熟练使用WPS表格的各种功能,能够大大提高我们在处理表格数据时的效率,确保我们能够高效完成各项任务。
总之,批量删除WPS表格中的0数据,不同的方法适用于不同的场景,掌握这些技巧后,就能够让你的数据处理更加得心应手。希望本文对你有所帮助,祝你在使用WPS表格时更加顺利!










