在现代办公中,Excel(或WPS表格)常常是数据处理的好帮手。在使用WPS表格进行数据管理时,常常会遇到需要处理的信息,比如将同一个单元格中的姓名和电话分开。这个操作在日常工作中相当常见,但很多人并不知道如何高效地完成这个任务。接下来,我们将详细探讨如何在WPS表格中将同一个单元格中的姓名和电话分开。
1. 理解数据结构
在开始之前,首先需要了解我们的数据结构。通常情况下,姓名和电话会以某种特定的格式出现在同一个单元格中,例如:张三 13812345678。这样的格式虽然简洁,但对于后续的数据处理却带来了不便。
例如,当你需要对电话号码进行筛选,或者发送短信时,若姓名和电话不分开,那么一切都将变得复杂。因此,了解这些数据是如何存储的,是进行分开的第一步。
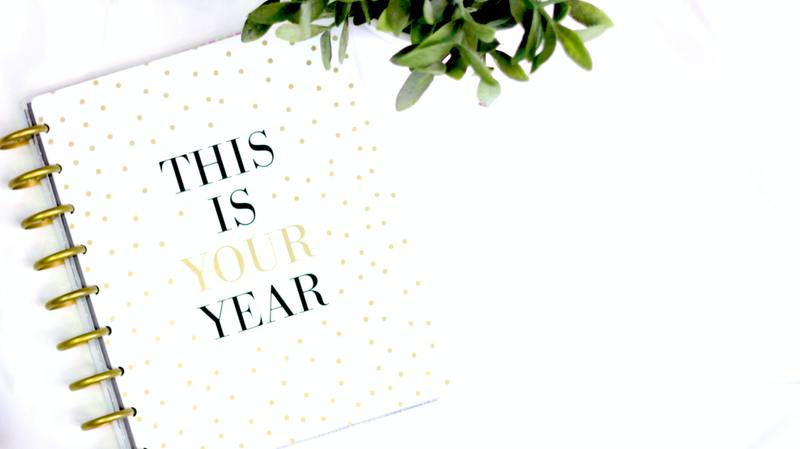
2. 使用文本分列功能
在WPS表格中,有一个非常实用的功能叫做“文本分列”。它可以将同一个单元格中的文本按照指定的分隔符分开。以下是详细的操作步骤:
2.1 选择单元格
首先,打开WPS表格,找到需要处理的单元格。选中这个单元格,确保姓名和电话位于同一个单元格中。
2.2 进入文本分列功能
点击上方菜单栏中的“数据”选项,然后找到并点击“文本分列”功能。此时会弹出一个对话框,让你选择如何分列。
2.3 设置分隔符
在对话框中,选择“分隔符号”,通常情况下,我们可以选择空格作为分隔符。因为姓名和电话号码之间的确是以空格分开的。在选择后,点击“下一步”。
2.4 完成分列
接下来,设置分列后数据的格式。一般情况下,选择“常规”格式即可。最后,点击“完成”,你会发现姓名和电话已经成功分开。
3. 数据清理和优化
完成分列后,可能会发现数据中仍然存在一些多余的信息,或者需要进一步的整理。这时,可以进行数据清理,以确保信息的准确性和整洁性。
3.1 删除多余空格
在分列后,有时姓名的末尾或电话的开头会有多余的空格,这会影响后续的数据处理。在WPS表格中,可以使用“查找和替换”功能,将这些多余的空格一并去掉。
3.2 校验数据准确性
分开的数据后,需要对姓名和电话号码进行校验。确保每个电话都对应正确的姓名,这可以通过人工审核或者使用公式进行比对。
3.3 数据格式化
此外,可以对电话号码进行格式化,确保所有电话号码统一为同一种格式,比如“138-1234-5678”的形式,这样在查阅时更加清晰。
4. 处理复杂数据情况
在一些情况下,单元格中的名称和电话可能不是简单的格式,比如有多个空格,或者使用了其他字符作为分隔符。这时,就需要考虑更复杂的分列方法。
4.1 使用公式分列
针对复杂的情况,可以使用WPS表格中的文本函数。例如,可以使用LEFT、RIGHT和FIND等函数来提取姓名和电话号码。通过这些函数,你可以更灵活地处理数据。
4.2 使用宏功能
对于需要频繁进行的操作,可以考虑使用宏功能来自动化处理。这样,你只需设置一次,以后每次处理相似数据时,都可以通过运行宏来快速完成。
5. 总结与反思
通过以上的方法,我们可以轻松将同一个单元格中的姓名和电话分开。这一技能在日常工作中非常重要,能够提高工作效率。掌握了文本分列功能后,还可以进一步探索其他的数据处理技巧,提升自己在WPS表格中的灵活应用能力。
无论是通过文本分列、公式处理,还是使用宏功能,关键是在于不断练习和探索。希望本文对你在WPS表格中处理姓名和电话的信息有所帮助,让你的工作更加高效和顺畅。










