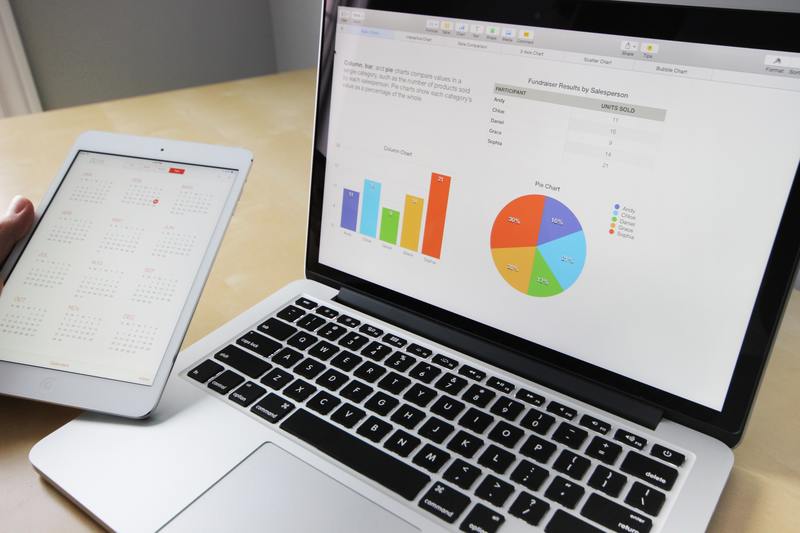在现代办公软件中,WPS表格以其强大的功能和简单易用的界面而受到用户的广泛喜爱。在处理数据时,输入公式成为了一项非常重要的技能。本文将详细介绍如何在WPS表格中输入公式,以帮助用户提升工作效率。
1. 了解公式的基本结构
在开始输入公式之前,我们需要了解公式的基本结构。WPS表格中的公式通常以“=”符号开头,后面跟随具体的表达式或运算。例如,常见的求和公式为“=SUM(A1:A10)”。这里的“=”是一个标识符,告诉表格接下来的内容是一个公式。
公式中可以使用各种函数,比如求和、平均数、最大值等,也可以用运算符进行简单的加、减、乘、除等运算。在输入公式时,建议熟悉这些基本函数及其用法,以便于高效处理数据。

2. 输入简单公式
在WPS表格中输入简单公式,一般可以按照以下步骤进行:
2.1 选择单元格
首先,打开WPS表格,选择一个空白的单元格。这个单元格将用来显示公式的结果。比如,若希望在单元格B1中显示A1和A2的和,可以点击B1单元格。
2.2 输入公式
在选中的单元格中输入“=A1+A2”,然后按下Enter键,WPS表格便会自动计算出A1和A2的和,并显示在B1单元格中。如果A1是5,A2是3,那么B1会显示8。
2.3 验证结果
输入公式后,务必要检查结果是否正确。可以点击B1单元格查看公式框,确认输入的公式是否符合预期。如果需要更改,只需再次点击该单元格,然后在公式框中进行修改即可。
3. 使用函数公式
除了简单的运算,WPS表格还提供了丰富的函数,这些函数能够帮助我们实现更复杂的计算。例如,使用“SUM”函数来进行求和。
3.1 求和例子
假设我们希望计算A1到A10单元格的总和,可以在B1单元格输入公式“=SUM(A1:A10)”。按下Enter后,B1单元格会显示A1到A10所有数字的和。
3.2 同时使用多个函数
有时我们可能需要同时使用多个函数进行更复杂的计算。比如,若希望计算A1到A10的平均值并与B1的值相加,可以使用“=AVERAGE(A1:A10)+B1”。这个公式会先计算A1到A10的平均值,再将结果加上B1的值。
4. 公式的拖动填充
WPS表格还有一个非常实用的功能,那就是公式的拖动填充。这使得输入多个相似公式变得更加高效。
4.1 使用填充柄
在输入完一个公式后,我们只需将光标移动到该单元格的右下角,直到出现一个小十字形,这个小十字形称为填充柄。按住鼠标左键并拖动至需要填充的单元格,便能快速复制该公式。
4.2 自动调整引用
在拖动填充时,WPS表格会自动调整单元格的引用。例如,如果在B1中输入了“=A1+A2”,并将其拖动到B2,公式会自动变成“=A2+A3”,这样我们就可以快速生成一系列相关的公式,省去了逐个输入的麻烦。
5. 注意事项与常见错误
在使用WPS表格输入公式时,时常会遇到一些问题和错误,了解这些问题可以帮助我们更顺利地操作。
5.1 单元格引用错误
当引用了错误的单元格时,公式的结果可能会出现不正确。输入公式时,务必核对所引用的单元格是否正确,避免出现错误。
5.2 括号使用不当
在使用函数时,括号的使用非常重要。如果未正确使用括号,公式会出现错误。例如,输入“=SUM(A1:A10”时,缺少右括号,这样会导致公式无法执行。检查公式时,确保所有的括号都能成对出现。
总之,熟练掌握在WPS表格中输入公式的技巧,将大大提升我们的工作效率。希望本文能为您的使用提供帮助,让您在日常工作中更游刃有余。