在现代办公环境中,Excel已经成为了人们日常工作中不可或缺的一部分,它不仅可以处理各种数据,还能够对数据进行有效的展示。在Excel中,将文本换到下一行是一个常见的需求,特别是在处理较长的文本时。通过将文本换行,可以使数据更具可读性和美观性。接下来,我们将详细探讨如何在Excel中将文本换到下一行。
1. 使用快捷键进行换行
最简单的将文本换到下一行的方法之一就是使用快捷键。在输入文本时,如果我们希望在当前单元格内换行,可以直接使用以下快捷键:
Alt + Enter:在Windows操作系统中,按住 Alt 键,然后点击 Enter 键,即可在输入的文本中插入换行符。这样可以在同一个单元格中换行,使得长文本更容易阅读。
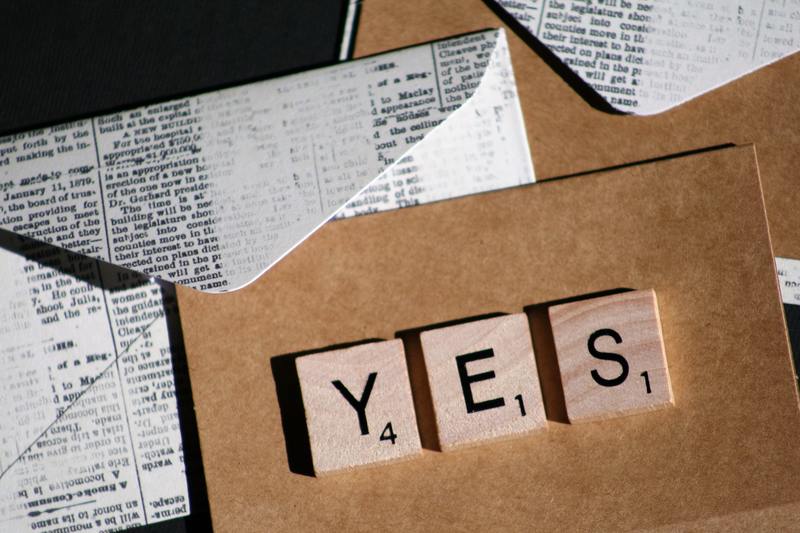
例如,当你在单元格中输入一段较长的地址信息时,可以通过这个快捷键分行,从而使整行信息更加条理分明。
2. 自动换行功能的开启
Excel还提供了“自动换行”的功能,帮助用户在单元格内自动调整文本的显示格式。下面是开启这一功能的方法:
2.1 选中单元格
首先,使用鼠标选中你希望设置为自动换行的单元格。可以单击单元格,或者拖动选择多个单元格。
2.2 访问单元格格式设置
选中单元格后,右键点击,选择“设置单元格格式”。在弹出的窗口中,你会看到“对齐方式”选项卡。
2.3 勾选自动换行
在“对齐方式”选项卡下,找到“自动换行”选项,勾选此选项后,点击“确定”即可。此后,无论输入多长的文本,Excel都会根据单元格的宽度自动调整文本的换行。
3. 调整单元格大小以实现换行
有时即使使用了自动换行,单元格显示的文本仍然不够美观。这时,我们可以考虑调整单元格大小来实现更好的换行效果。
3.1 调整行高
可以通过在行号与行号之间的边界线上拖动鼠标来调整行高,增加单元格的高度,从而使得换行后的文本能够完全显示。
3.2 调整列宽
同样地,调整列宽也能影响文本的换行效果,通过拖动列标边缘的线,可以改变列的宽度,从而使得长文本内容以更合适的格式显示。例如,将列宽变宽,可能会使长文本显示在同一行内,而不是换到下一行。
4. 换行的注意事项
在使用Excel进行文本换行时,有一些注意事项需要牢记:
4.1 避免过长的文本
如果文本过长,换行后可能会造成单元格内容溢出,影响整体排版。因此,建议在输入文本时,尽量控制文本长度,避免影响Excel表格的美观性。
4.2 利用合并单元格
在某些情况下,合并多个单元格也是一种解决长文本的问题。在需要强调某个大段文本时,可以使用合并单元格的功能,将多个相邻的单元格合并为一个大单元格。这样不仅可以使排版更加整洁,也能使文本显示得更加清晰。
5. 结论
在Excel中将文本换到下一行是一个非常实用的功能,可以显著提升数据的可读性与美观。无论是使用快捷键、开启自动换行,还是通过调整单元格大小,每种方法都有其适用的场景和效果。掌握这些技巧后,您可以更加高效地处理和展示数据,使Excel的使用更加得心应手。
希望通过本文的介绍,您能轻松学会在Excel中将文本换到下一行,使每一份Excel表格都能展示出最佳效果。










