在现代办公中,表格软件的使用已经成为日常工作的重要一部分。其中,WPS表格作为一种常用的软件,因其便捷的功能受到了广泛的欢迎。在数据处理和记录管理过程中,日期的自动生成能够有效提高工作效率。本文将详细介绍如何在 WPS 表格中实现日期的自动生成。
1. 认识WPS表格中的日期函数
在 WPS 表格中,利用日期函数可以轻松实现日期的自动生成。常用的日期函数包括 TODAY() 和 NOW()。前者用于获取今天的日期,而后者不仅可以获取当前日期,还能提供当前的时间。
使用这些函数时,只需在单元格中输入相应的公式,系统会自动计算并显示相应的日期,从而减少了手动输入的工作量。这对于需要频繁记录日期的用户而言,无疑是一个重要的功能。
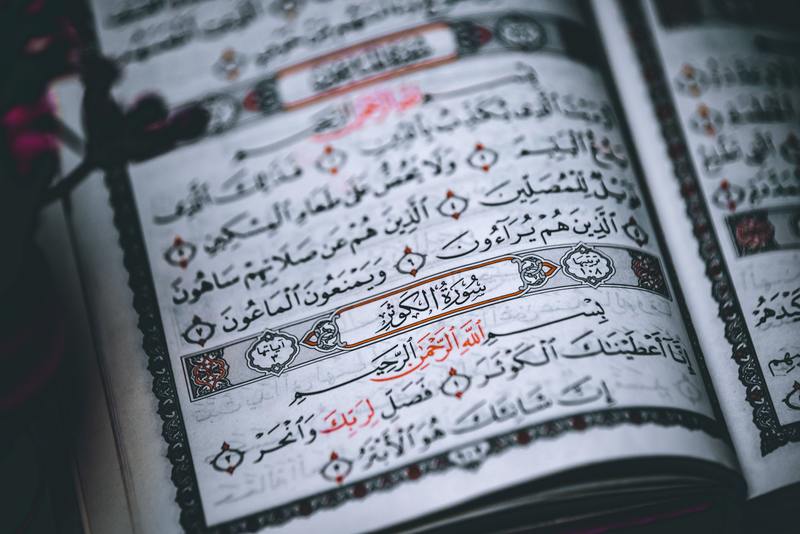
1.1 TODAY()函数的应用
你可以通过在单元格中输入 =TODAY() 来实现自动获取今天的日期。无论何时,只要打开表格,这个单元格都会显示当前的日期,而无须手动更新。
这种方式非常适合那些需要每天记录日期的场景,比如 考勤表、销售统计表 或 工作日报表。尤其是在考勤方面,使用 TODAY() 函数可以让你轻松追踪每天的到勤情况,增强数据的实时性。
1.2 NOW()函数的优势
与 TODAY() 函数类似,NOW() 函数在单元格中输入 =NOW() 也可以获取当前日期和时间。这一功能适用于那些需要精确到 时分秒 的场合,比如在一些需要考勤打卡的场所,实时记录员工的到达时间显得尤为重要。
当你希望同时显示日期和时间时,这个函数将为你提供极大的便利,使你能够更精准地掌握时间情况。
2. 创建动态日期列表
除了获取当前日期外,WPS 表格还允许用户创建动态的日期列表。这一功能可以通过日期填充的方式实现,便于生成特定范围内的日期数据。
2.1 使用填充功能生成连续日期
在一个单元格中输入起始日期后,将鼠标拖拽到需要填充的范围,WPS 表格会自动识别并生成连续的日期。例如,你在 A1 输入 2023-01-01,然后向下拖拽到 A10,你将获得从 2023-01-01 到 2023-01-10 的连续日期列表。
这种方法在 项目进度表、活动计划表 中非常有用,能够帮助用户快速制定时间安排。
2.2 修改日期格式显示方式
如果想改变日期的显示格式,用户可以选中需要修改的单元格,并右键选择 格式单元格,在弹出的窗口中选择日期格式,从而实现自定义的日期显示效果。这对于需要按照特定格式展示数据的用户尤其重要。
3. 实战案例:自动生成周报日期
假设你需要制定每周一的工作报告,利用 WPS 表格自动生成日期将会大大简化你的工作流程。下面是如何运用上述方法进行操作的具体步骤。
3.1 确定起始日期
首先,在单元格中输入第一个周一的日期,比如 2023-10-02。这将是生成后续日期的基点。
3.2 填充连续日期
随后,你可以使用填充功能,在第一个周一的基础上生成后续的周一日期。按住右下角的填充手柄,拖拽至你需要的日期范围,系统会自动补全每周一的日期。
使用这种方法可以确保你的周报始终依赖于最新的日期生成,让你的工作更高效,更有条理。
4. 结语
通过 WPS 表格,日期的自动生成不仅提升了工作效率,还减少了手动输入的错误。掌握 TODAY() 和 NOW() 函数的使用,能够使得日期记录变得更加轻松。同时,利用填充功能创建日期列表,可以有效支持项目管理与计划安排。希望本文的介绍能够帮助大家更好地利用 WPS 表格中的日期功能,使日常工作更加顺畅。










