在现代办公中,WPS表格是一款非常实用的工具。而在数据处理过程中,提取某些特定信息尤其重要。例如,有时我们需要从一列数据中提取出最后一位数字。本文将详细介绍如何在WPS表格中提取最后一位数据,以及相关的一些技巧和注意事项。
1. 理解数据结构
在进行任何数据处理之前,首先要了解数据的结构。通常,数据可能位于单元格中,包括字符和数字。当我们提取出最后一位数字时,需要考虑数据的类型。如果数据是文本格式,则提取方式可能有所不同。
假设我们有一列包含号码的单元格,如“12345”、“67890”等,最后一位分别为“5”和“0”。了解数据的结构可以帮助我们选择合适的方法进行提取。
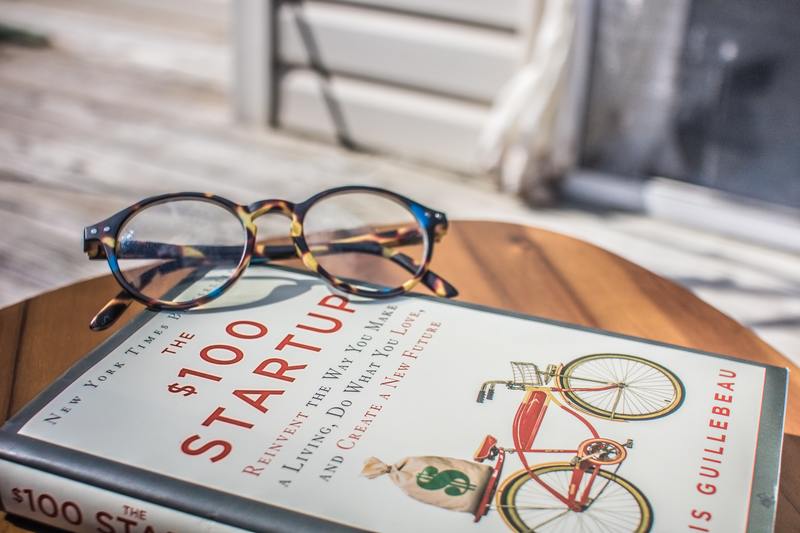
2. 使用公式提取最后一位
WPS表格中提供了丰富的公式,一些基本的文本函数可以帮助我们提取最后一位数字。例如,使用`RIGHT`函数可以很方便地得到最后一位字符。
2.1 公式说明
`RIGHT`函数的语法为:RIGHT(text, [num_chars])。其中,`text`为你要提取内容的单元格,`num_chars`为你想提取的字符数。在提取最后一位时,`num_chars`可以设置为1。
2.2 具体操作步骤
假如你的数据在A1单元格,提取最后一位的公式为:=RIGHT(A1, 1)。这一操作将返回“A1”单元格中的最后一位字符。你只需将这个公式拖动应用到其他单元格,即可批量处理。
值得注意的是,某些情况下,如果数据是数字,使用此公式会返回字符而非数字。如果需要处理数字,可以使用`VALUE`函数将其转换。
3. 使用文本到列功能
除了公式,WPS表格还提供了文本到列功能,方便用户分割数据。通过这种方式,也可以简单地提取最后一位数字。
3.1 操作步骤
首先,选择需要处理的单元格,然后点击“数据”菜单中的“文本到列”选项。在向导中,选择“分隔符”或“固定宽度”,根据具体数据类型进行设置。
若选择分隔符,设置适当的符号进行分割。例如,如果数据是用逗号分隔的,可以选择逗号作为分隔符,然后适当地设置拆分位置。而最后一列数据即为最后一位数字。
3.2 注意事项
使用文本到列功能时,需要确保数据的完整性,分割操作可能会影响数据的其他部分,务必在操作前做好备份。
4. 常见问题及解决方案
在提取最后一位数据的过程中,常常会遇到一些问题。例如,有时提取的结果并不如预期,或者数据格式不兼容等。
4.1 如何处理空白或格式不一的单元格
当单元格为空或数据格式不统一时,提取操作可能失败。这时可以使用 `IF` 函数与上述公式结合,如:=IF(A1="", "", RIGHT(A1, 1))。这样可以有效避免空单元格导致的错误。
4.2 字符串与数字转换问题
如前所述,提取的最后一位如果是数字会以字符形式显示。若需要数字形式,可以使用VALUE函数,如:=VALUE(RIGHT(A1, 1))。
5. 实际应用案例
在实际的办公环境中,我们经常需要对ID、电话号码或其他数据进行分析。通过提取最后一位数字,可以帮助我们进行数据校验,例如检查身份证的合法性或提取某些特定信息。
5.1 案例分析
假设我们有一列身份证号码,我们想提取每个号码的最后一位进行检验。通过上述提取方法,可以快速完成这一数据处理,提升工作效率和准确性。
此外,提取后的数据可以进一步用于数据分析、汇总和报告撰写,极大提升了工作效率。
总结
在WPS表格中,提取最后一位数字的操作相对简单,利用公式或文本到列功能均可以实现。通过理解数据结构、应用合适的函数和处理常见问题,我们能够高效地完成数据提取工作。希望本文的介绍能够帮助到使用WPS表格的朋友们,让大家在数据处理的工作中更加得心应手。










