在日常工作中,使用WPS表格进行数据处理是非常常见的。有时,我们需要打印特定的内容,而不是整个表格。这篇文章将详细介绍如何在WPS表格中只打印部分内容,帮助大家高效完成打印任务。
1. 设置打印区域
在WPS表格中,设置打印区域是实现部分打印的第一步。打印区域让我们能够选择希望打印的具体部分,而不是整个工作表。
1.1 选择打印区域
首先,打开需要打印的WPS表格。然后,使用鼠标选择你想要打印的单元格区域。选择完成后,点击上方的“页面布局”选项卡,在其中找到“打印区域”功能。
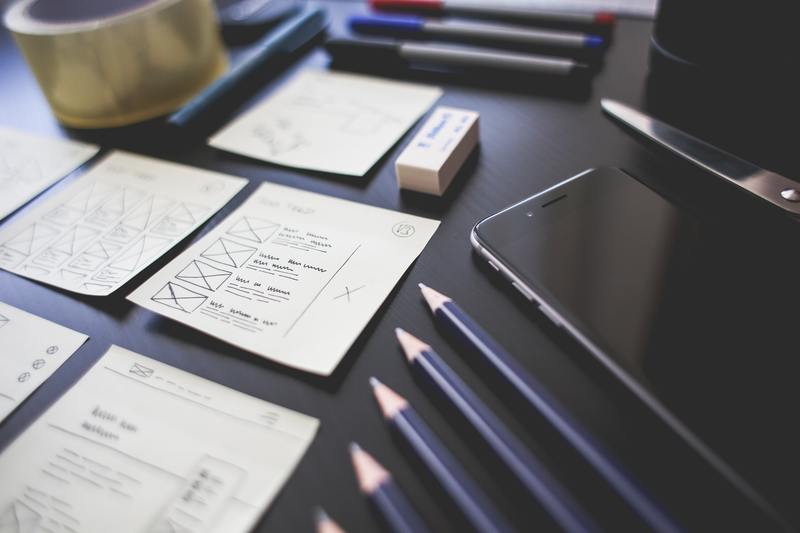
在下拉菜单中,选择“设置打印区域”。此时,已选择的区域将被标记为打印区域,以后在打印时会自动只打印这个区域。这是最简单直接的方式,确保打印内容不被多余的数据干扰。
1.2 检查打印区域设置
在设置打印区域后,可以通过“文件”菜单中的“打印预览”选项来检查打印区域是否正确。这种方式能让你看到最终打印效果,避免误打印。如果发现打印区域选错,可以通过“页面布局”中的“打印区域”按钮重新设置。
2. 页面设置调整
为了使打印效果最佳,适当的页面设置是必不可少的。你可以在“页面布局”选项卡中进行相关设置。
2.1 页面方向与纸张大小
进入“页面布局”选项卡后,找到“方向”选项。根据你的打印内容选择“横向”或“纵向”。正确的方向可以使表格内容在纸张上呈现得更加合理。
此外,选择合适的纸张大小也很重要,通常情况下,A4纸是最常用的纸张。你可以在“纸张大小”选项中进行设置。
2.2 边距设置
适当的边距设置可以确保打印的内容不会被裁切。在“页面布局”选项中找到“边距”设置,一般选择“普通”边距即可,但也可以根据需要调整为“窄边距”或“自定义边距”。
3. 高级打印设置
如果你需要更加细致地控制打印内容,WPS表格还提供高级打印设置功能,允许用户定制打印效果。
3.1 打印网格线与注释
在打印选项中,你可以设置是否打印网格线和注释。网格线可以帮助你更清晰地看到每个单元格的内容,而注释则是针对需要说明的部分进行标记。这种功能特别适合团队协作时共享数据。
3.2 打印标题行
在打印较长的表格时,保持表头在每一页上出现是很有帮助的。你可以在“页面布局”选项中找到“打印标题”功能,选择需要重复的行或列。这样可以大大增强表格的可读性。
4. 打印预览与实际打印
设置好打印区域和页面参数后,最后一步是在进行实际打印前查看打印预览。预览功能可以确保你所设置的一切都符合要求。
4.1 打印预览的使用
通过“文件”菜单,点击“打印”,进入打印预览界面。在这里,你可以看到即将打印的内容与格式。如果发现问题,随时可以返回更改设置,保证打印效果的完美。
4.2 开始打印
在确认打印效果满意后,只需点击“打印”按钮,选择合适的打印机,等待打印完成即可。在这一过程中,确认打印机设置也是非常重要的,以免出现不必要的错误。
5. 小结
通过上述步骤,大家应该可以在WPS表格中轻松实现仅打印部分内容的需求。设置打印区域、调整页面设置、使用高级打印功能以及充分利用打印预览,都是确保打印效果的关键。希望这篇文章能帮助你更加高效地使用WPS表格,为你的工作带来便利。










