在日常工作中,考勤表是企业管理人力资源的重要工具。然而,当考勤表中出现多余的日期时,不仅会影响数据的准确性,还会导致统计工作的困难。因此,学习如何在WPS中去掉考勤表中的多余日期显得尤为重要。接下来,本文将详细介绍在WPS考勤表中去掉多余日期的步骤。
1. 打开WPS考勤表
首先,我们需要打开WPS软件,并加载要处理的考勤表文件。具体步骤如下:
1.1 找到考勤表文件
在你的计算机上,找到存储考勤表的文件夹,通常这种表格会以Excel格式保存。确保选择正确的文件,避免误操作。
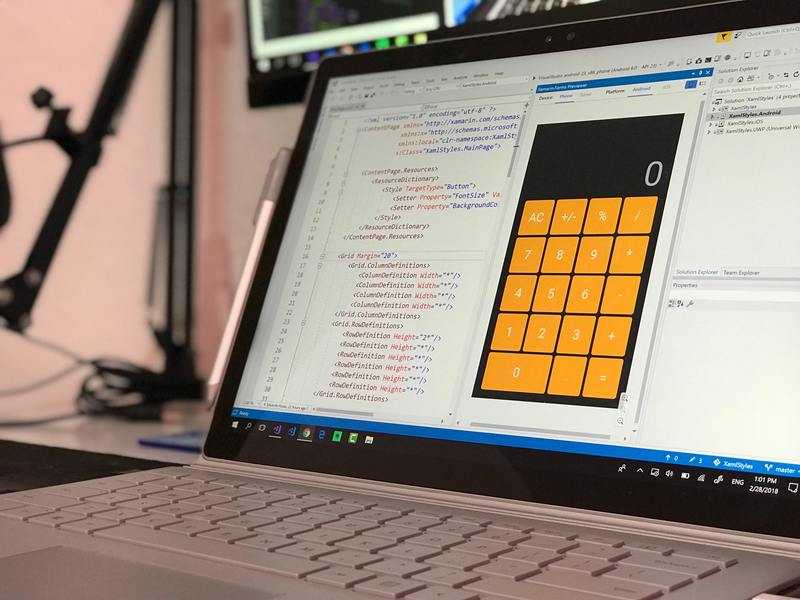
1.2 启动WPS Office
双击WPS Office图标,待软件打开后,选择“打开文件”选项,从文件目录中找到之前保存的考勤表,点击“打开”。
2. 查找多余日期
在打开的考勤表中,找到需要去掉的多余日期。这一步是整个操作中的关键部分。
2.1 浏览考勤数据
仔细浏览考勤表,通常多余的日期会出现在表格的顶部或底部。检查所有日期列,确保不会漏掉任何一个多余日期。
2.2 确定多余日期
多余日期通常指的是那些既不在考勤统计范围内,也不属于实际考勤天数的日期。例如,假设我们的考勤范围是2023年1月至2023年12月,那么所有在此范围之外的日期都可以视为多余日期。
3. 删除多余日期
确认了需要删除的日期后,接下来就需要进行删除操作。这一步骤也是相对简单的。
3.1 选中多余日期
使用鼠标将光标移动至需要删除的日期单元格,按住鼠标左键拖动以选中多个单元格。这样可以一次性选中所有需要删除的多余日期。
3.2 删除日期
在选中日期后,点击右键,选择“删除”选项,或在键盘上直接按下Delete键。这样可以快速删除选中的日期。
4. 保存更改
删除多余日期后,一定要保存更改,以确保数据不丢失。
4.1 点击保存按钮
在WPS中,点击工具栏上的“保存”按钮,图标通常是一个软盘的形状。这可以将当前操作保存在文件中。
4.2 使用另存为功能
如果你想保留原文件,可以选择“另存为”选项。通过这种方式可以将处理后的考勤表另存为一个新文件,以防止原文件被覆盖。
5. 核对考勤表
最后,完成以上步骤后,建议对考勤表进行最后一次核对,以确保没有遗漏。
5.1 校验日期
您可以重新浏览已修改的考勤表,仔细确认所有日期是否都在考勤范围内,确保数据的准确性。
5.2 确认数据完整性
在完成日期删除后,检查考勤的完整性,比如缺勤、请假次数等信息,确保统计数据的合理性。
总结
通过以上步骤,我们可以在WPS考勤表中有效地去掉多余日期,从而提升考勤数据的准确性和使用效率。在实际操作中,要特别注意选中多余日期的准确性以及确保操作的不可逆。在日常管理工作中,掌握这种基本的技能将有助于更好地进行考勤管理。










