在现代办公软件中,WPS表格以其强大的数据处理功能而受到广泛欢迎。尤其是在进行数据筛选时,条件选择功能显得尤为重要。无论你是在进行市场调研、学生信息管理,还是企业职员的员工信息整理,针对“性别”的条件选择可以帮助我们更加高效地进行数据分析和筛选。本篇文章将详细介绍如何在WPS表格中设置关于“性别”的条件选择,帮助您更好地运用这一工具。
1. 理解条件选择的基本概念
条件选择是根据特定条件过滤数据的过程,能够帮助我们快速找到所需信息。在WPS表格中,条件选择特别适用于“性别”这一分类字段。当我们处理一些包含男、女、其他等性别信息的数据时,条件选择能够使我们快速提取出特定性别的数据。
例如,假设我们有一份包含员工姓名、性别、年龄等信息的表格,我们想要筛选出所有女性员工的信息。通过设置条件选择,我们可以在几秒钟内完成这一任务,节省大量的时间和精力。
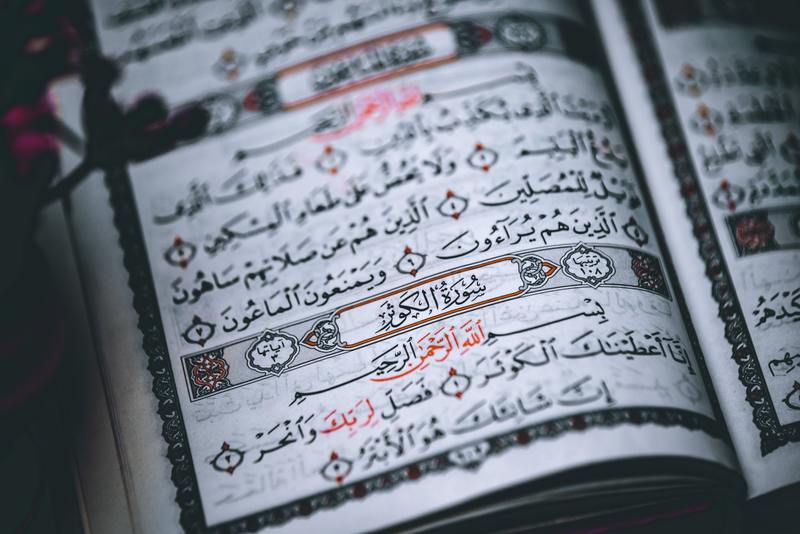
2. 准备数据
在进行条件选择之前,首先需要确保我们的数据已经准备好。这包括数据的完整性和正确性。确保“性别”这一列的数据是标准化的,例如只包括“男”、“女”或“其他”等。
在WPS表格中,您可以通过以下步骤确认数据的准确性:选择“性别”这一列,查看是否存在拼写错误或不一致的值。如果有,建议进行数据清洗,确保所有的性别信息都能准确反映。
3. 设置条件选择
在WPS表格中设置条件选择的过程实际上非常简单,以下是详细步骤:
3.1 选择数据范围
首先,选择您要进行条件选择的数据区域。这可以是包含“性别”列的整个表格,或者一部分相关的数据行和列。
3.2 进入筛选功能
接下来,点击工具栏上的“数据”选项卡,在其中找到“筛选”功能。点击“筛选”后,您的数据区域上方会出现一个下拉箭头,指向每一列的标题。这个下拉箭头是进行条件选择的关键。
3.3 选择“性别”列
点击“性别”列的下拉箭头,您会看到出现的下拉列表中包含所有的性别选项。可以直接选择“男”、“女”或者“其他”来进行筛选。
3.4 应用筛选条件
在选择完毕后,点击确定。此时,WPS表格会自动过滤数据,仅显示满足条件的记录。例如,当您选择“女”时,表格中只会显示所有女性员工的信息。这一过程非常快速且直观。
4. 高级条件选择
如果您需要对性别进行更复杂的条件选择,WPS表格也提供了一些高级功能。例如,您可以结合其他条件进行筛选,例如同时筛选出“女性”且“年龄小于30岁”的数据。
4.1 增加多个筛选条件
您可以在“性别”列进行筛选的同时,对“年龄”列也进行类似的操作。在选择“年龄”列的下拉箭头后,可以选择“数字过滤”,然后设置小于30的条件。这样就能实现多重条件下的数据筛选。
4.2 组合使用筛选条件
通过组合筛选,您可以获得更为精准的数据分析结果。例如,您可以同时查看“女性”员工中的“技术部门”员工,依据部门列进行次级筛选。在实际操作中,这种方式能够显著提高您处理数据的效率。
5. 保存与分享筛选结果
完成条件选择后,您可能希望保存或分享这一结果。在WPS表格中,您可以将筛选后的数据复制到新的表格中,或者直接保存为新文件。
5.1 复制筛选结果
选择已筛选的数据,右击,选择“复制”选项,然后在新的表格中选择“粘贴”。这样可以避免对原始数据造成影响。
5.2 导出与分享
如果需要分享筛选结果,可以选择“文件”菜单,点击“导出”选项,选择合适的格式保存文件,便于与他人共享。
结论
通过上述步骤,您在WPS表格中便可以轻松设置关于“性别”的条件选择。这不仅能帮助您更高效地管理和分析数据,更是提升职场工作效率的良好工具。掌握这一技巧,您将能够在数据处理方面游刃有余。










