在日常办公中,WPS表格因其强大的功能和易用性受到广泛欢迎。然而,很多用户在使用过程中发现,表格的列宽和行高有时无法满足需求,尤其是在数据较多或格式较复杂的情况下。本文将详细介绍如何在WPS表格中拉宽列或行的具体方法,帮助用户更高效地处理数据。
1. 使用鼠标手动调整列宽
最直观的方式是通过拖动列边界来修改列宽。具体操作步骤如下:
1.1 找到列边界
首先,打开需要编辑的WPS表格,定位到想要修改的列。将鼠标指针移动到该列的右侧边界,当鼠标指针变成一个双向箭头时,就说明可以开始调整。
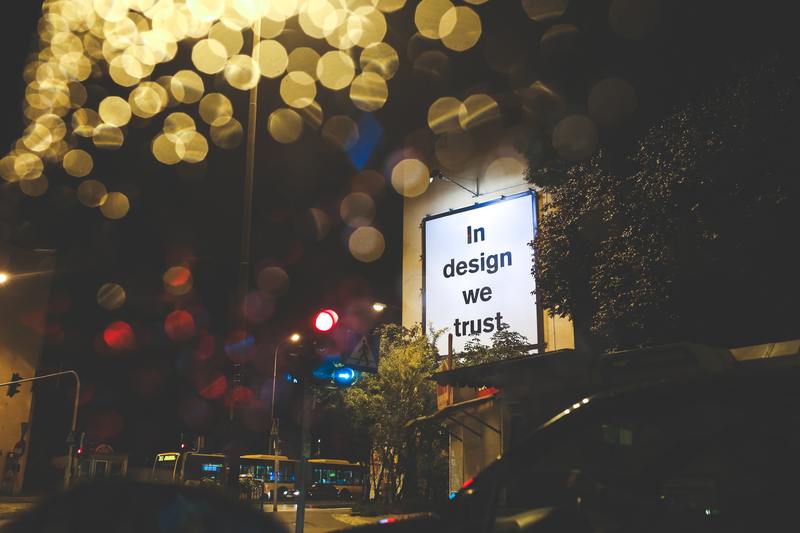
1.2 拖动调整
此时,按住鼠标左键,将边界向右拖动,从而达到拉宽列宽的效果。在拖动过程中,可以随时观察到列宽的变化,确保其适合您的数据需求。
1.3 精确设置列宽
如果需要设置为特定的宽度,可以在拖动后,双击列边界,WPS会自动调整为最佳匹配,根据内容自动调整列宽。如果没有达到理想效果,可以右键点击列标题,选择“列宽”,输入具体数值来设定。这种方法能确保列宽的准确性。
2. 使用工具栏设置列宽
除了手动调整,WPS表格的工具栏也提供了方便的设置选项,用户可以通过以下步骤进行操作:
2.1 选择列或行
首先,选择需要拉宽的列或行。可以通过点击列标题或行编号来选择,若同时选择多个列,可以按住Shift键后单击多个列或行。
2.2 访问工具栏
在工具栏的“数据”或“格式”菜单下,会有“列宽”选项。点击该选项,弹出一个输入框,用户可以输入想要的具体宽度数值,这样设定会相对简单快捷。
2.3 确定设置
输入完成后,点击“确定”按钮,即可完成列宽的调整。这种方法特别适合需要统一设置多列宽度的情况,能提高工作效率。
3. 杂项设置调整行高
行高的调整与列宽类似,但在某些情况下,对于某些用户而言,了解如何调整行高同样重要。
3.1 手动拉伸行高
同样的方式,可以使用鼠标拖动行边界来调整行高,将鼠标移至要拉伸的行的下边界,鼠标指针会变为双向箭头,按住鼠标左键进行拖动,即可实现行高的拉伸。
3.2 利用工具栏设置行高
在选择了需要调整的行后,同样可以通过“格式”选项中的“行高”进行设置。输入数值后点击确认,既可以精确设置行高,也是非常实用的功能。
4. 注意事项
虽然调整列宽和行高是很简单的操作,但在实际使用时,有些注意事项需要留意:
4.1 数据可读性
在调整列宽时,应该时刻关注数据的可读性,避免列宽过窄,使内容无法完整显示,影响信息传达。
4.2 整体布局
对于较为复杂的表格,调整列宽和行高的时候,要考虑表格的整体布局,尽量保持美观和整齐,避免让整个表格看起来过于拥挤。
4.3 Excel导入导出
在与Excel文件进行导入或导出时,注意检查列宽是否符合需求,避免因格式不一致而导致数据混乱。
5. 总结
拉宽列和行是WPS表格中非常基础但重要的操作。通过鼠标拖动和工具栏设置,用户可以轻松调整内容的显示效果,提高工作效率。在实际操作中,用户应结合不同的需求,灵活运用这两种方法,以达到最佳效果。
希望以上方法能帮助您更好地使用WPS表格,有效管理和展示数据,使您的工作更加方便。










