WPS 表格是一款广泛使用的电子表格软件,用户可以利用它进行数据处理和分析。在 WPS 表格中,VBA(Visual Basic for Applications)功能的使用更是丰富了其应用场景。通过 VBA,用户可以创建单选按钮,为表格增加交互功能,使数据输入和管理变得更加直观。
1. 单选按钮的概念与应用
单选按钮是一个允许用户在多个选项中选择一个的界面元素。在 WPS 表格中,使用单选按钮可以增强用户体验,特别是在需要选定某个选项的时候。
例如,一个问卷调查表中有多个问题,其中一个问题可能是"你最喜欢的水果是什么?",选项包括"苹果"、"香蕉"和"橙子"。使用单选按钮可以使得每个用户只能选择一个水果,从而保证问卷数据的有效性和准确性。
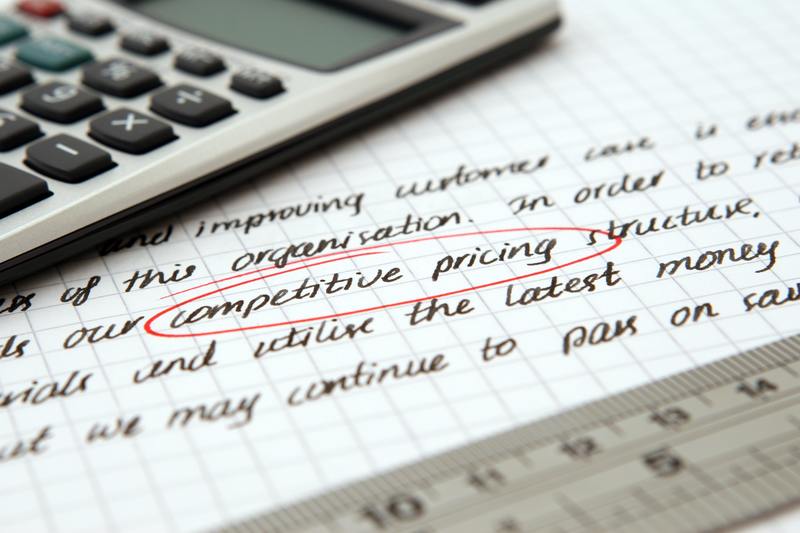
1.1 单选按钮的特点
单选按钮的一个显著特点是互斥性,即在同一组选项中,只允许选择一个。这使得用户在输入数据时不会产生混淆,增加了数据的清晰度。
此外,单选按钮在视觉上也更为友好,用户能够一目了然地看到所有可选项,选择上的便捷性使得操作更为高效。
2. 在 WPS 表格中插入单选按钮
首先,打开 WPS 表格,找到 “开发工具” 选项卡。如果未显示,可通过“文件” -> “选项” -> “自定义功能区”,将开发工具选项添加到功能区中。
在开发工具区中,可以找到“插入”按钮,点击后将在下拉菜单中看到时控件中的“单选按钮”。在需要的位置点击并拖动鼠标,便能插入一个单选按钮。
2.1 设置单选按钮的属性
插入后,右键点击该单选按钮,选择“属性”,可以对按钮的名称、大小、颜色等进行设置。例如,你可以将背景色设置为浅蓝色,以提高可见性,用户更容易注意到按钮选项。
此外,还可以设置“控制源”,使单选按钮的选择能够与某个特定单元格关联,从而实现动态更新。
3. 使用 VBA 进行单选按钮的控制
通过 VBA,用户能够对单选按钮进行更深入的控制,响应用户的操作。例如,当用户选择了某个选项时,可以弹出提示信息或根据选项的不同,修改其他单元格的内容。
在编写 VBA 代码之前,需确保“开发工具”中的 “Visual Basic” 功能能正常使用。如未启用,“文件” -> “选项” -> “自定义功能区”中勾选“开发工具”即可。
3.1 编写基本代码
在 VBA 编辑器中,输入以下简单的代码:
Sub CheckOption()
If ActiveSheet.OptionButton1.Value = True Then
MsgBox "您选择了苹果"
ElseIf ActiveSheet.OptionButton2.Value = True Then
MsgBox "您选择了香蕉"
ElseIf ActiveSheet.OptionButton3.Value = True Then
MsgBox "您选择了橙子"
End If
End Sub
上述代码的逻辑是,通过判断每个单选按钮的选中状态,来弹出对应的信息框。这种动态交互的实现,提高了用户对数据输入的参与感。
4. 示例与实用技巧
假设我们在创建一份关于水果偏好的调查表,插入三个单选按钮分别对应"苹果"、"香蕉"、"橙子"。将每个按钮与特定的 VBA 代码结合,您可以实现在用户选择后,自动生成统计数据或更新另一个单元格内容。
还有一些实用技巧,比如通过格式刷功能,可以将一个单选按钮的样式快速应用到其他单选按钮上,从而确保表格中的一致性和美观性。用户在使用过程中,往往希望界面整洁,减少视觉的杂乱感。
5. 总结
在 WPS 表格中使用 VBA 的单选按钮,不仅能够提高数据输入的效率,还能增强用户体验。它通过简单的界面交互,使得数据管理更加直观。掌握单选按钮的插入与配置,以及利用 VBA 控制选项,能够为你的表格工作带来极大的便利。
要想更进一步,建议用户尝试将按钮与其他控件结合使用,例如文本框和下拉列表,这将构建出一个更加复杂和功能丰富的表单,进一步提升工作效率。










