随着信息技术的不断发展,条形码在各行各业的应用越来越广泛。为了便于管理和识别,许多人希望能够在WPS表格中制作条形码。本文将详细介绍如何在WPS表格中制作条形码的步骤,帮助读者轻松掌握这一实用技能。
1. 理解条形码的类型
在开始制作条形码之前,我们需要对条形码有一个基本的了解。条形码分为多种类型,其中最常见的是一维条形码和二维条形码。一维条形码主要用于商品的标识,而二维条形码则能够容纳更多的信息,例如二维码。
如果你计划在WPS表格中制作条形码,建议首先确定所需条形码的类型。对于大多数日常应用,一维条形码已经足够满足需求。不过,如果你需要存储较多信息,如网址、文本等,二维条形码将是更好的选择。
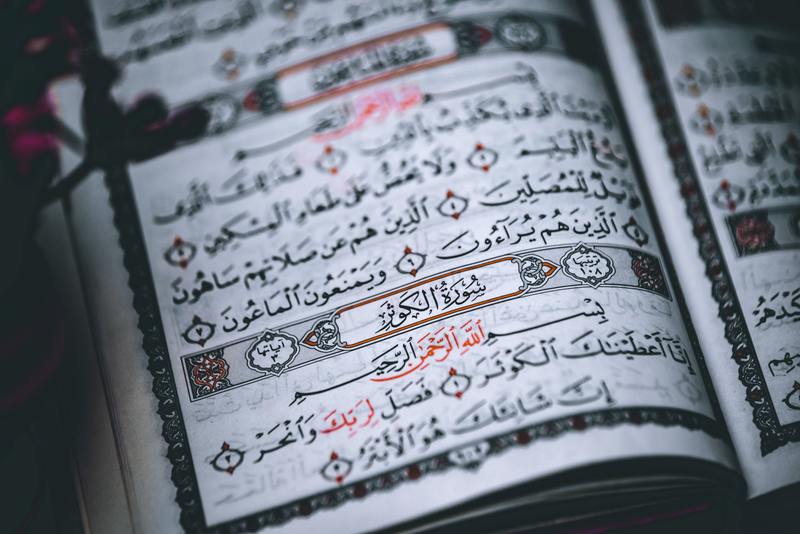
2. 安装条形码字体
制作条形码的第一步是安装相应的条形码字体。如果没有适合条形码显示的字体,条形码则无法正常显示。可以在网上搜索并下载一些常用的条形码字体,如Code 39或Code 128。
下载完成后,双击安装文件,按提示完成安装。安装完成后,重启WPS软件,以确保新字体生效。
3. 创建条形码数据
在制作条形码之前,首先需要规划制作条形码的数据内容。这些内容可以是商品的编号、辨识码或其他任何需要识别的信息。
打开WPS表格,准备一个新的工作表,在其中输入需要生成条形码的信息。例如,你可以在A列中输入每个商品的编号。在这一过程中,确保数据的准确性,这将直接影响条形码的有效性。
4. 使用条形码字体生成条形码
输入完条形码数据后,我们就可以使用条形码字体来生成对应的条形码。在WPS表格中,将需要转换为条形码的数据选中,然后选择之前安装的条形码字体,例如Code 39。
为了让条形码能够正常显示,一般来说,条形码的前后需要加上星号(*),即输入内容为 *编号*。例如,如果商品编号为“123456”,则在单元格中输入为 “*123456*”。这一步骤至关重要,因为它可以帮助WPS正确解析和生成条形码。
5. 调整条形码大小
在条形码生成后,可能需要对其进行适当的大小调整。选择生成的条形码单元格,然后在工具栏中找到“字体大小”选项,适当调整通过增大或缩小字体,让条形码在视觉上更加美观且便于扫描。
一般来说,条形码的高度不宜过小,但也不能过于庞大,以免影响扫描设备的读取效果。建议在生成后反复进行测试以确保能够被扫描。
6. 保存及打印条形码
制作完条形码后,你可能需要将其保存或打印出来。在WPS表格中,可以直接将工作表保存为PDF格式,以保持条形码的清晰度。
如果需要打印,可以选择打印预览,确保条形码在纸张上的位置适当。使用高质量的打印机能够提升条形码的打印效果,保证其能够被条形码扫描器准确识别。
7. 测试条形码的可扫描性
最后一步是测试条形码的可扫描性。这一步非常重要,因为即使在表格中看起来正常的条形码,实际使用中可能也会出现问题。
可以使用市场上的条形码扫描器对打印出来的条形码进行测试,确认其是否能够快速识别并返回准确的信息。如果扫描结果不理想,建议检查条形码的字体、尺寸或信息的完整性。
通过以上步骤,您就可以在WPS表格中成功制作条形码。无论是用于商品管理还是个人项目,掌握这一技能都将使您的工作更为高效。










