在长期使用电子设备的过程中,眼睛容易疲劳,尤其是长时间面对白色背景的工作。当我们使用WPS表格时,为了保护眼睛,许多用户希望能够开启护眼模式,甚至实现将背景变成浅绿色,以减轻视觉疲劳。本文将详细为您介绍如何在WPS表格中开启护眼模式,以及如何调整背景色。
1. 进入WPS表格设置
首先,您需要打开WPS表格软件。在主界面上,找到“文件”选项。单击“文件”后,您将看到多个选项,其中包括“选项”功能。
在“文件”菜单中,向下滚动找到“选项”,并单击进入。这个选项将引导您进入WPS的详细设置界面,您可以在这里进行多种调整。
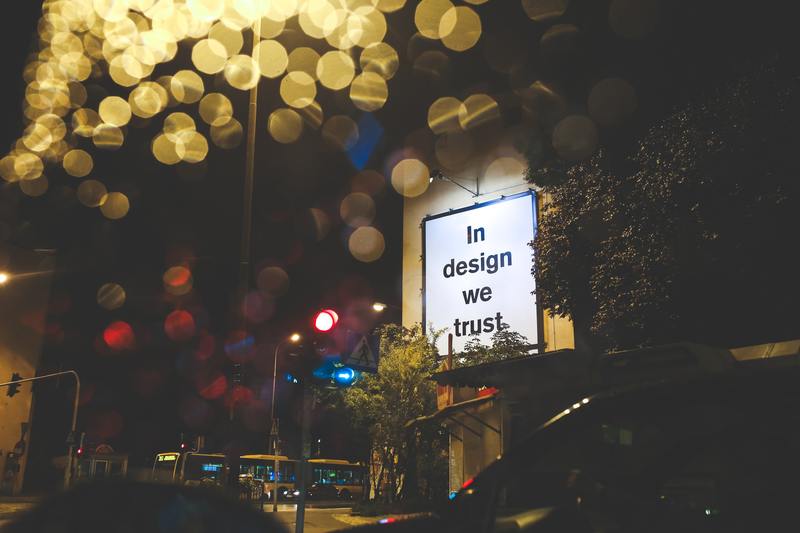
1.1 找到主题选择
在“选项”界面中,您需要选择“常规”设置。这里有多个部分可以设置,但我们主要关注“主题”选项。在这里,您可以选择适合自己的主题。
WPS表格提供了多种主题,其中包括较为暗淡的护眼模式。选择护眼模式后,您会发现整体界面色调变得柔和,能有效降低对眼睛的刺激。
1.2 调整字体和背景颜色
除了选择护眼主题之外,您还可以对字体和背景颜色进行单独设置。部分用户可能更希望将背景色调整为浅绿色,以获得更好的视觉体验。
在“选项”界面下的“高级”选项中,您可以找到文字和背景的颜色设置。根据自己的喜好,选择合适的颜色,可以使得表格的视觉效果更加舒适。
2. 设置浅绿色背景
如果您希望将表格的背景色单独调整为浅绿色,可以通过以下步骤轻松实现。首先,打开您需要设置颜色的表格。
接着,您需要选中整个表格或是您希望更改的区域。为了选中整个表格,可以使用快捷键CTRL+A。选中之后,右键单击,会弹出一个菜单。
2.1 使用格式设置功能
在右键菜单中,选择“设置单元格格式”。这里面包含了丰富的设置选项,其中有“填充”选项。点击这个选项后,您可以看到多种颜色选项。
在填充颜色中,选取您希望的浅绿色。调整完毕后,点击“确定”按钮,您会看到表格的背景色已经变成了您所选择的颜色,这样在工作时,眼睛会舒适许多。
2.2 保存设置为模板
如果您对这个设置非常满意,建议将其保存为模板。回到“文件”菜单,选择“另存为”,然后在框中选择“模板”,将您的设置保存下来。下次使用时,您只需选择这个模板,便能轻松应用相同的设置。
3. 定期休息保护视力
除了在WPS表格中进行颜色设置之外,保护眼睛的另一重要方式就是定期休息。在工作过程中,强烈建议您每隔30分钟休息一次,闭眼片刻或望向远处,以减轻对眼睛的疲劳。
在进行长时间的数据输入时,除了护眼模式调整外,定期的眼睛锻炼和休息同样是非常重要的。您可以尝试进行简单的眼睛按摩,或是做一些眨眼和远眺的练习,以提高眼睛的舒适感。
4. 结语
通过以上步骤,您可以轻松实现WPS表格中的护眼模式,并将背景调整为您喜欢的浅绿色。这样的调整不仅能让工作环境更加舒适,也有助于保护视力。这种小细节的调整,如果能够坚持使用,将会为您的工作效率和舒适感带来一定的提升。
希望本文能够帮助您找到适合自己的使用方式,进一步改善您的工作体验,让我们在使用WPS表格时,也能有一个更为健康的视力状态。










