在日常办公中,我们经常需要处理各种各样的表格数据。其中,有时我们需要从某些单元格中快速截取结尾的文本内容。这在使用 WPS 表格时同样适用。本文将详细介绍如何在 WPS 表格中快速截取结尾文本,帮助您提高工作效率。
1. 理解文本截取的基本概念
在进行文本截取之前,我们需要先了解什么是文本截取。文本截取就是从一段文本中提取出我们所需的部分。在 WPS 表格中,通常情况下,我们需要提取某个单元格中的结尾部分的文本内容。
例如,如果单元格 A1 的内容是“WPS表格使用技巧”,而我们想要提取的是“技巧”这个词,那么就需要通过一些公式或函数将其截取出来。这项操作在数据分析、报表制作等场合非常常见。
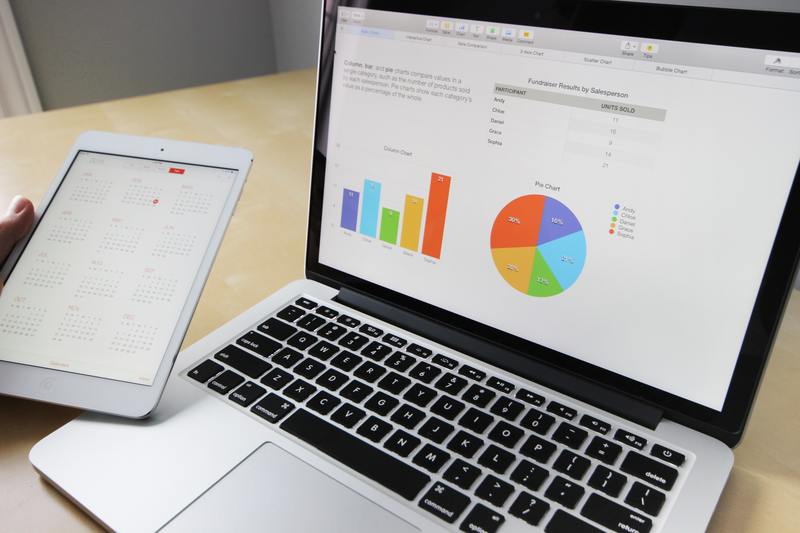
2. 使用 RIGHT 函数进行截取
在 WPS 表格中,RIGHT 函数是一个非常有用的文本处理函数。通过使用 RIGHT 函数,我们可以轻松截取文本结尾的几位字符。
2.1 RIGHT 函数的基本语法
RIGHT 函数的基本语法为:RIGHT(text, num_chars)。其中,text 为需要截取的文本,num_chars 为希望截取的字符数。
2.2 示例操作
假设在单元格 A1 中有文本“WPS表格使用技巧”,如果我们想提取最后两个字符“技巧”,可以在任意单元格中输入公式:
=RIGHT(A1, 2)按下回车后,单元格将显示“技巧”。这就是利用 RIGHT 函数快速截取结尾文本的一种简单方法。
3. 使用 FIND 和 MID 函数的组合
除了 RIGHT 函数,我们还可以使用FIND 函数和MID 函数的组合来进行更灵活的文本截取。通过这种组合,我们能够动态地截取文本内容。
3.1 FIND 函数的应用
FIND 函数的基本语法为:FIND(find_text, within_text, [start_num])。它用于查找特定文本在字符串中的位置。这在截取特定格式的文本时尤其有用。
3.2 MID 函数的使用
MID 函数的语法则为:MID(text, start_num, num_chars)。它从指定位置开始提取一定数量的字符。
3.3 示例操作
例如,在单元格 A1 中内容为“WPS表格使用技巧”,我们希望提取“使用技巧”。可以先使用 FIND 函数找到空格的位置,然后结合 MID 函数去截取:
=MID(A1, FIND("使用", A1), LEN(A1)-FIND("使用", A1)+1)此公式能够动态找到“使用”这个词,并截取到文本的结尾,得到“使用技巧”。
4. 实用技巧与注意事项
在使用 WPS 表格截取文本内容时,有几个实用技巧和注意事项可以帮助您更高效地完成工作。
4.1 适当的字符数
当使用 RIGHT 函数时,确保输入的字符数不要超过原文本的长度,以免出现错误。比如如果原文本只有 3 个字符,而你却想截取 5 个字符,则会得到错误信息。
4.2 使用查找和替换
有时候,通过手动查找和替换文本来也能达到快速截取的目的。在工具栏中选择“查找与替换”,可以快速删除不需要的文本,从而保留需要的部分。
4.3 测试和验证
无论使用哪种方法进行文本截取,都建议您进行几次测试和验证。确认截取结果是否符合预期,这样才能确保数据的准确性。
5. 总结
在 WPS 表格中快速截取结尾文本内容的方法有很多。通过本篇文章,我们了解了使用RIGHT 函数、FIND 函数和MID 函数的具体操作步骤,以及一些实用技巧和注意事项。这些方法可以帮助您提高工作效率,使日常办公更加轻松。
希望本文能对您在使用 WPS 表格时有所帮助,让您在处理文本内容时游刃有余。










