在日常办公和数据处理过程中,使用WPS表格进行数据管理是非常普遍的。而在很多情况下,我们会遇到重复的数据,这些重复的数据不仅会影响数据的准确性,也会使得数据的分析变得复杂。因此,在WPS表格中如何让重复的数据突出显示出来,成为了一个值得关注的话题。本文将详细介绍在WPS表格中高亮显示重复数据的几种方法及其操作步骤。
1. 使用条件格式化来突出显示重复数据
条件格式化是WPS表格中一个非常强大的功能,它可以帮助用户根据特定条件对单元格进行格式化,从而使得数据更加直观。在处理重复数据时,条件格式化可以轻松识别出重复项。
1.1 选择要检查的数据范围
首先,你需要在WPS表格中选择一个数据范围。这个范围应该包含你希望检查是否有重复的数据。例如,如果你的数据在A列,从A1到A20,可以直接选择这个范围。确保选择的范围是正确的,以避免遗漏任何数据。
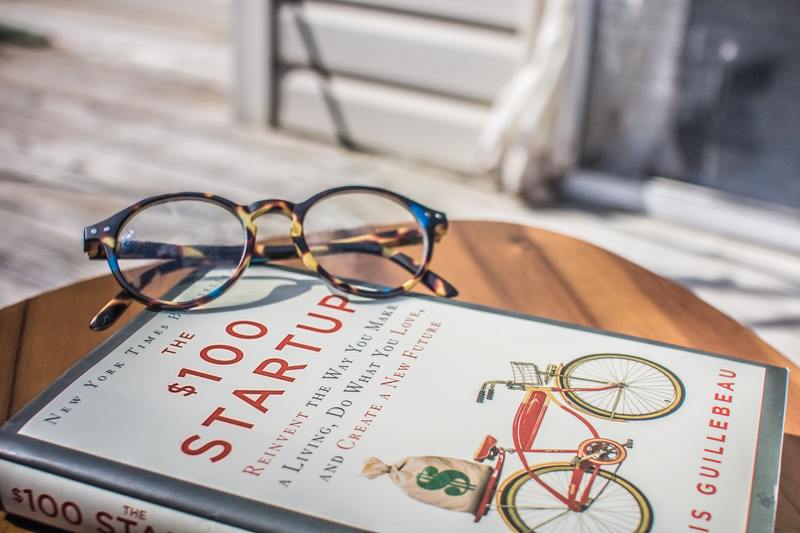
1.2 应用条件格式化规则
选择完范围后,接下来需要点击“开始”菜单中的“条件格式”,然后选择“新建规则”。在弹出的对话框中,选择“使用公式确定要设置格式的单元格”这一选项。接着,你可以在公式框中输入一个判断重复项的公式,例如:=COUNTIF($A$1:$A$20,A1)>1。
完成后,点击“格式”按钮,选择要应用于重复数据的格式,例如字体颜色或填充颜色。在此过程中,注意选择醒目的颜色,以确保重复数据能被明显区分出来。
1.3 确认设置并查看效果
设置完成后,点击确定。此时,WPS表格会自动对选择的数据范围进行检查,所有重复的数据都会根据你设置的格式进行高亮显示。通过这种方式,你可以直观地看到数据中的重复项,这无疑为数据分析带来了便利。
2. 利用数据筛选功能快速辨别重复数据
除了条件格式化,WPS表格的筛选功能同样可以帮助用户快速识别和处理重复数据。这个方法尤其适合在大型数据集中的应用,因为筛选功能能够精准定位到重复数据。
2.1 应用筛选功能
首先,你需要在数据的标题行上方进行操作。在标题行中,点击“数据”选项卡,然后选择“筛选”。这将为每个标题创建一个下拉菜单。通过这个菜单,你可以轻松选择并查看某一特定值或相似数据。
2.2 筛选重复项
通过下拉菜单,选择“文本筛选”中的“自定义筛选”。在弹出的对话框中,可以设置相关的条件来筛选重复项。例如,如果你想要筛选出在“姓名”列中重复的姓名,可以设置条件为“等于某个值”并输入对应的姓名。重复的值将会被一一列出。
2.3 审核筛选结果
完成筛选后,所有满足条件的数据将会显示出来。这种方法在处理大量数据时特别有效,因为能够有效减少信息的干扰,使得用户集中注意力于重复数据的分析。经过审核后,你可以选择将这些重复数据进行处理,比如删除或合并。
3. 高级操作:使用公式找出重复数据
除了上述的方法,WPS表格还支持使用公式来查找和突出显示重复数据。尽管步骤略显复杂,但却能提供更深层次的数据分析。
3.1 使用COUNTIF函数
在返回的数据旁边新增一列,假设你需要在B列判断A列的重复情况,那么在B1中输入公式:=IF(COUNTIF($A$1:$A$20,A1)>1,"重复","唯一")。这条公式能够判断每个单元格是否在指定范围内出现多次,并相应返回“重复”或“唯一”。
3.2 批量填充公式
在完成上述步骤后,可以通过鼠标拖动填充句柄来将公式快速应用到B列的其他单元格中。这样,整列B将会显示每个数据的重复状态。这种方法非常直观,且具有较高的灵活性,让用户可以更清晰地了解数据重复的情况。
总结
在WPS表格中,让重复的数据突出显示出来是数据管理中的重要一环。通过条件格式化、数据筛选以及< strong>公式运用等多种功能,我们可以轻松识别和处理这些重复的数据。无论是日常工作、项目管理还是数据分析,这些技巧都能为你提供极大的便利。掌握这些技能,你将会在数据处理的道路上无往不利。










