在现代办公软件中,WPS Office因其功能强大、界面友好而受到广泛欢迎。特别是在文档格式设置上,行间距的调整是一个常见的需求。本文将详细介绍如何设置WPS文档的行间距为20磅,让您的文本更加清晰易读。
1. 打开WPS文档
首先,您需要打开WPS Office程序。在您的电脑上找到WPS Office图标,双击以启动该应用程序。无论是新建文档还是打开已有文档,您都可以在软件的主界面轻松找到相关选项。
如果是新建文档,请选择“新建”,然后根据您的需求选择合适的文档类型。若是要修改已有文档,点击“打开”,浏览文件夹并找到您需要编辑的文档。确保文档正常加载后,您就可以开始调整行间距了。
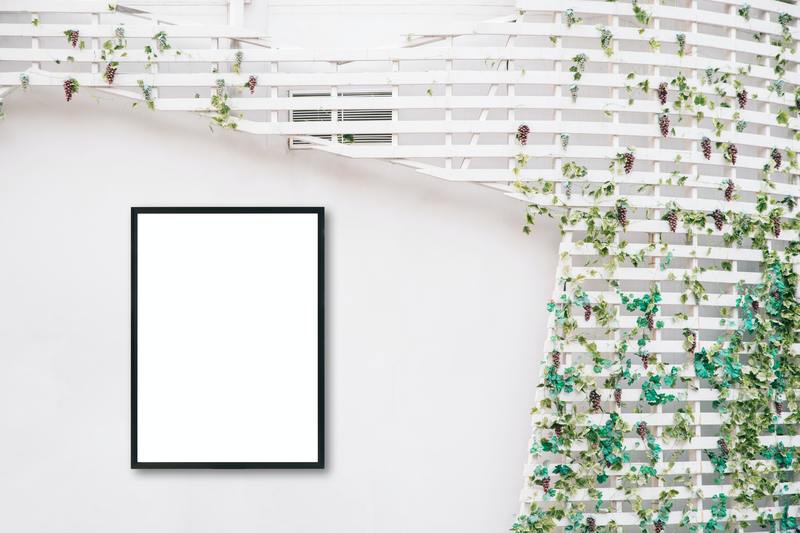
2. 选择文本段落
在调整行间距之前,您需要选择需要修改行间距的文本段落。可以使用鼠标拖动选择,也可以使用快捷键(如Ctrl+A全选)。确保选择的区域包含所有需要设置行间距的内容,以便在后续步骤中应用更改。
如果只需修改部分段落,您可以手动点击并拖动光标,选中该段落即可。选择的文本区块将会以高亮显示,便于您确认选取的内容。
3. 进入段落设置
在选择文本段落后,您需要找到段落设置选项。通常,您可以在软件上方的工具栏中看到“段落”设置部分。点击工具栏中的“段落”图标,或在右键菜单中选择“段落”选项,都会引导您进入段落设置界面。
在弹出的段落设置窗口中,您会看到多个选项,包括对齐方式、缩进、行间距等。这里需要重点关注的是“行间距”这一项。在该部分中,您可以对行间距进行详细设置。
4. 设置行间距为20磅
在段落设置窗口内,找到“行间距”选项,通常默认情况下是单倍行距。为了将行间距设置为20磅,您需要在下拉菜单中选择“固定值”,然后在旁边的输入框中输入“20”并选择磅(pt)。
确保选择后,窗口下方的预览框会显示相应的样式变化,这样您可以更直观地看到行间距的调整效果。如果设置正确,您将看到文本行之间的距离明显增加,提升了文档的可读性。
5. 确认设置并保存文档
完成行间距设置后,点击“确定”按钮,确认您的更改。此时,您可以立即看到文档中行间距的变化。为了确保不丢失您所做的更改,记得及时保存文档。可以选择点击左上角的“保存”按钮,或使用快捷键Ctrl+S进行保存。
如果您对整个文档的布局还不满意,您可以重复前面的步骤,继续调整其他段落的行间距设置,以实现最佳的排版效果。有条件的用户还可以通过预览功能,查看不同排版下文档的表现。
6. 调整其他格式选项
除了行间距,WPS Office还提供了丰富的格式选项,您可以考虑调整段落间距、字体大小、颜色等,使文档更具美感与专业性。例如,增大段落前后的间距,使文字更为舒适,同时保持格式的整洁。您也可以根据需要设置不同级别的标题样式,增强文档的层次感。
不要忘记在调整完所有格式后,检阅一遍全文,确保文字、行间距及整体视觉效果符合您的需求。这样,您的文档无论是在工作报告、学术论文还是其他场合应用时,都能显得专业且让人易于阅读。
7. 总结
通过以上步骤,您可以轻松地将WPS文档的行间距设置为20磅。这样的调整不仅提升了文档的可读性,还能使其在视觉上更加美观。希望本文所述内容对您在文档编辑过程中有所帮助,让您在使用WPS Office时更加得心应手。
无论是个人用户还是企业用户,对于文档格式的要求都是日益提高的,因此掌握行间距的正确设置技巧将为您的工作增添不少便利。希望您在今后的使用中,能够充分利用WPS的各种功能,创作出更多优秀的文档。










