在现代办公中,PPT(PowerPoint演示文稿)作为一种重要的工具被广泛应用于各种场合,包括教学、商务和会议等。在WPS中,用户可以利用软件的图形绘制功能,创建各种形状和图形。本文将详细介绍如何在WPS的PPT中绘制棱台的方法。棱台是一种常见的立体图形,由两个相似的多边形底面和连接底面的矩形侧面组成。
1. 打开WPS演示文稿
首先,用户需要 打开WPS演示文稿。在电脑上找到WPS演示的图标,双击以启动软件。打开后,可以选择新建一个空白演示文稿,或在已有文稿上进行修改。在新建文稿时,用户可以选择合适的模板。此外,检查软件是否更新至最新版本,以确保获得最佳的使用体验。
在准备好环境后,用户可以开始创建棱台的基础形状。使用WPS演示的绘图工具,可以轻松完成这一任务。此时,要确保文稿处于编辑状态,以便对内容进行修改和添加。
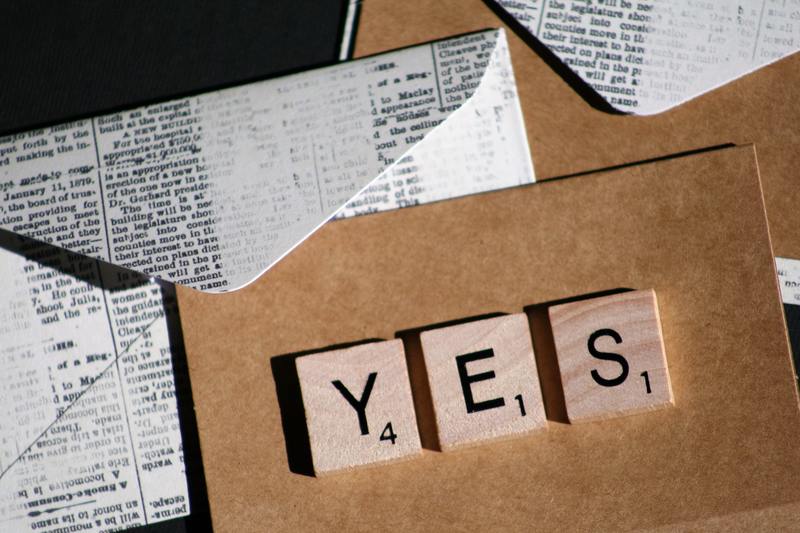
2. 绘制底面
绘制棱台的第一步是 绘制底面。根据需要选择一个多边形形状,可以在“插入”菜单中找到“形状”选项。点击形状后,选择“多边形”或“矩形”等基本形状,随后在画布上拖动鼠标以确定形状的大小和位置。
绘制好底面后,用户可以通过调整形状的边框和填充色,使其更加美观。在形状的属性设置中,可以修改线条的粗细和颜色,还可以添加渐变或纹理效果,使多边形底面看起来更立体。
3. 创建上面
在底面完成后,接下来需要 绘制上面。上面一般与底面形状相同,但可以调整其大小以展示棱台的立体效果。再次插入一个相同类型的多边形,利用拖动拉伸的功能调整至合适的大小。
用户需要确保上面与底面的形状一致,但可以通过改变比例来展现出不同的棱台视角。在这个过程中,可以利用对齐工具,使上下两个形状中心对齐,以保持整体的均衡美感。
4. 连接边缘
在底面和上面都绘制完成后,用户需要 绘制连接边缘,即棱台的侧面。这可以通过插入矩形,连接上面与底面来实现。选择“形状”中的“矩形”工具,然后逐一绘制连接两个对应边的矩形。
在绘制侧面时,要注意保持矩形的高度和底面与上面之间的高度一致。绘制时可参考底面的边缘对齐。为了增强棱台的立体效果,可以选择为侧面填充不同的颜色或渐变效果。
5. 调整和美化
完成基本的棱台结构后,可以对整体进行 调整和美化。这包括对所有形状的颜色、透明度和阴影进行调整。选中任一形状,右键点击选择“设置形状格式”,在弹出的菜单中,可以修改填充色、边框色和阴影效果。
为了使棱台效果更加立体,可以添加阴影和反射效果,这样可以增强立体感。添加完效果后,预览整个PPT效果,以确认是否符合自己的需求。
6. 保存与导出
完成棱台绘制后,最后一步是 保存与导出 演示文稿。用户可以点击“文件”菜单,选择“保存”或“另存为”。选择合适的文件格式和保存路径,确保数据不丢失。
另外,用户还可以根据需要将PPT导出为PDF格式或图片格式,以便于分享和展示。在“文件”菜单中选择“导出”功能,按照提示完成导出操作。
至此,您已经掌握了如何在WPS的PPT中绘制棱台的完整方法。不论是用于学术报告、商业展示,还是个人创作,这一技巧都将帮助您更好地表达和传达您的观点。希望本文能够对您有所帮助,让您在使用WPS演示时更加得心应手。










