在现代办公环境中,文档的美观和专业性越来越受到重视。为此,不少职场人士希望能够通过不同的文字颜色来提升文档的整体视觉效果。在WPS文档中,将文字颜色更改为特定的RGB颜色是一个常用且重要的操作。本文将详细介绍如何在WPS文档中实现这一操作,一步步带您了解每个细节。
1. 什么是RGB颜色
RGB是红(Red)、绿(Green)、蓝(Blue)三种颜色的缩写。通过调节这三种颜色的强度,可以创建出几乎所有的颜色。在办公文档特定的配色方案中使用RGB颜色,能使文本显示出更为丰富的效果。
1.1 RGB颜色的定义及范围
在计算机系统中,每种颜色的RGB值由三个数字组成,范围从0到255。例如,纯红色的RGB值是(255,0,0),而纯白色的RGB值则是(255,255,255)。了解这一点有助于在WPS文档中选择合适的颜色来达到视觉效果的要求。
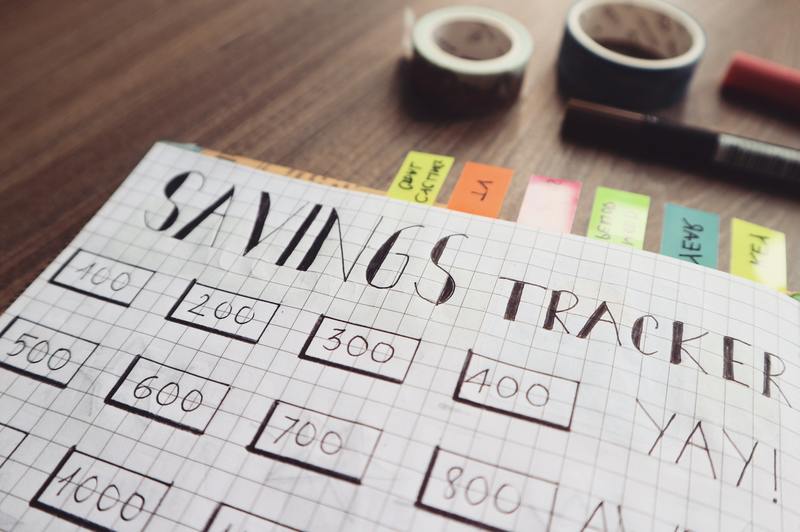
1.2 RGB颜色在文档中的应用
RGB颜色的应用不仅限于背景或形状,还可以巧妙地用于文本、标题及备注等内容中,以提高文档的可读性和吸引力。例如,采用专业感十足的深色调作为标题的颜色,能够明确文档的主题,而使用较为鲜亮的颜色来突出需要注意的部分,从而引导读者的注意力。
2. 如何在WPS文档中调整文字颜色
在WPS文档中,改变文字的RGB颜色非常简单。以下是具体步骤:首先,打开WPS文档,选中要更改颜色的文字。这一步是十分关键的,只有选中对应的文本,才能对其进行后续操作。
2.1 打开字体设置
选中文本后,您可以在主工具栏中找到字体颜色的图标。一般情况下,这个图标表现为一个“A”字形笔刷。点击这个图标后,会出现一个下拉菜单,其中包含了多种默认颜色。
2.2 进入更多颜色选项
在这个下拉菜单的最底部,一般会有一个“更多颜色”选项。点击此选项,您将进入颜色选择界面。在这里,可以看到一个颜色调节器,同时也可以输入具体的RGB数值。如果您知道想要的颜色的RGB值,可以直接输入相应的三个数字。
3. 输入RGB颜色值
在“更多颜色”窗口中,找到“自定义”选项卡,您可以在这里一一输入RGB色值。例如,您想要一个特定的蓝色,可以输入(0, 0, 255)。
3.1 输入步骤详解
确保您在“自定义”选项卡下,依次输入红、绿和蓝的数值。每输入一个数值,色块的颜色将随之变化,使您可以实时查看更改效果。有时候,即使是小的数值变化,可能会导致颜色的显著变化,因此需要谨慎调整。
3.2 确认颜色
输入完想要的RGB色值后,点击“确认”按钮。这样,您选中的文字将会立即更改为指定的RGB颜色。此时,可以多次尝试不同的RGB数值,以找到最符合文档主题的颜色。
4. 保存并查看效果
在完成颜色调整后,别忘了将文档保存。在WPS文档中,您可以通过简单的快捷键“Ctrl + S”来快速保存更改。保存后,您可以关闭并重新打开文档,查看颜色效果是否如您所期望的一样。
4.1 文档预览
通过预览功能,能够直观地看到整篇文档中文字颜色的搭配。务必确保不同颜色之间的对比度足够,以提升可读性。这点在正式文书中尤为重要。
4.2 进行后续修改
如若发现某些文字颜色仍不理想,可以随时重复以上步骤进行调整。无论是更换颜色、或者是尝试不同的RGB数值,WPS文档都非常方便灵活,支持用户的多元需求。
5. 总结
在WPS文档中更改文字颜色为特定的RGB颜色,是提升文档视觉效果的重要技巧。通过本文详细的步骤介绍,您应该能够熟练掌握如何将文字颜色更改为理想的RGB值。无论是为美化日常文档,还是为了提高专业的报告,利用好这个工具,将让您的工作更加得心应手。










