在现代办公软件中,WPS被广泛应用于文档的创建与编辑。尤其是在演示文档(PPT)中,标注尺寸是一个极为重要的功能。许多用户在制作演示文稿时,需要对某些对象进行尺寸标注,以便更加清晰地传达信息。本文将详细介绍如何在WPS的演示文档中进行尺寸标注。
1. 打开WPS演示文档
首先,您需要启动WPS Office应用程序,并选择“演示”模块。新建或打开已有的演示文档,可以通过菜单栏的“文件”选项来完成这一步。在新建文档时,建议选择适合您内容主题的模板,这样可以为后续的尺寸标注提供一个良好的基础。
无论是新建文档还是打开现有文档,确保您已经加载完成,并检查所有必要的材料是否齐全,以便于接下来的操作。
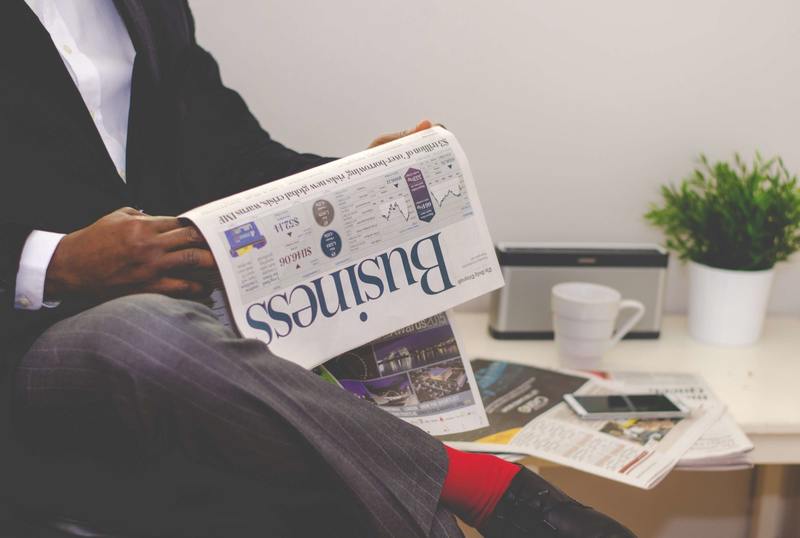
2. 添加图形或对象
在进行尺寸标注之前,您需要在文档中添加要标注的对象。这可以是图形、图片或者其他任何类型的内容。您可以通过点击菜单栏中的“插入”选项,选择“形状”,来添加所需的图形。
在选择形状时,建议使用简单的矩形或圆形,因为这些图形更易于进行尺寸标注。选择完形状后,在幻灯片上绘制出您需要的图形。
3. 标注尺寸的方法
标注尺寸有多种方法,主要取决于您的需求和对象的类型。您可以使用文本框、箭头和线条的组合来实现有效的尺寸标注。
3.1 使用文本框进行标注
首先,使用“插入”菜单中的“文本框”功能,在适当的位置插入一个文本框。输入尺寸信息,例如“长10cm,宽5cm”。通过调整文本框的字号和字体样式,使其在视觉上更为突出。
为提高信息的传达效率,您还可以调整文本框的背景颜色和边框样式,以确保其明显可见。
3.2 使用形状进行连接
在尺寸标注中,使用形状(例如箭头)连接文本框和被标注的对象是一个有效的方法。您可以在“插入”菜单下找到“形状”选项,选择适合的箭头形状,然后绘制在需要标注的位置。将箭头指向对象的相关边缘,以清晰地指示具体的尺寸。
同时,您可以根据需要调整箭头的颜色和粗细,使其更具区分度,从而提高观众的注意力。
4. 调整与优化
完成尺寸标注后,确保标注内容与对象之间的距离适中,这样可以避免杂乱无章的视觉效果。您可以通过拖动文本框和形状调整位置,达到最佳的可视化效果。
此外,您还可以对每个元素进行旋转和缩放,使标注更符合演示的整体风格。适时预览幻灯片,确保所有标注都清晰易识别。
5. 保存与分享
标注完成后,请记得保存您的演示文档。在WPS中,您可以通过“文件”菜单中的“保存”选项完成这一步。务必选择一个合适的位置,并为文档命名,以便今后查找。
如果需要分享您的演示文档,可以直接通过WPS的共享功能进行云端存储,或者导出为PDF等格式,方便他人查看。确保您的标注信息在各种格式中依然清晰可见。
综上所述,在WPS的演示文档中进行尺寸标注是一个方便实用的功能。通过合理的步骤与技巧,您可以让您的演示文稿更加专业和易懂。在实际操作中,实践是提高技能的关键,建议多多尝试不同的方法,以找到最适合您的方法。










