在当今信息化的社会中,图形化表达信息变得越来越重要。WPS演示作为一款强大的办公软件,提供了丰富的图形插入功能。其中,时间轴图形可以有效地展示事件的发生顺序以及时间关系,让观众更直观地理解信息的推进过程。本文将详细介绍如何在WPS演示中插入“时间轴”图形。
1. 打开WPS演示并选择幻灯片
首先,您需要打开WPS演示,进入软件界面后,您可以选择已有的演示文稿或新建一个空白文稿。如果您选择新建,点击“新建演示文稿”,然后您将进入幻灯片编辑页面。在这里,您可以选择合适的模板和布局以便最终呈现您的时间轴内容。
接下来,您需要选择插入时间轴的幻灯片。通常,时间轴适合放在较为空白的幻灯片中,以避免信息过于拥挤。点击左侧的缩略图,选择您希望插入时间轴的位置,这样您就为后续操作做好了准备。
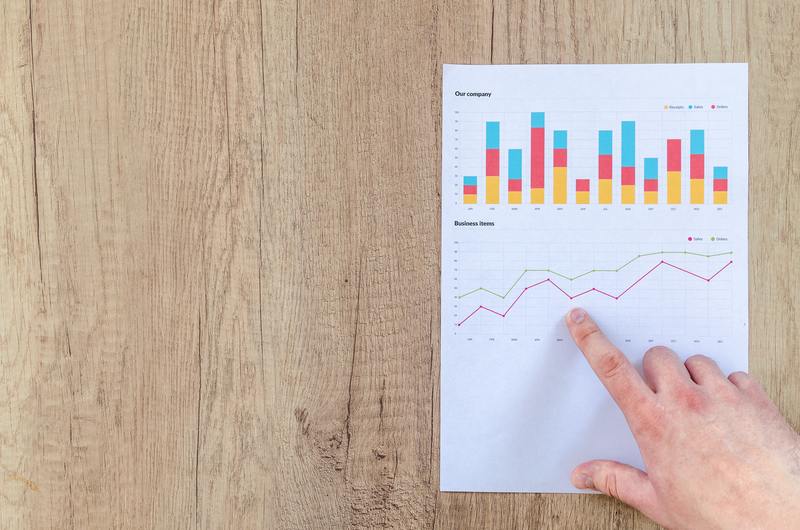
2. 插入时间轴图形
在您选定的幻灯片上,找到上方工具栏中的“插入”选项。点击“插入”后,会出现多个功能选择。在这些选择中,您需要找到“图形”功能,点击后会展开更多选项。
在展开的选项中,您可以找到“时间轴”或类似名称的图形选项。不同版本的WPS可能会有所不同,但一般情况下,可以在“SmartArt”或者“图形”库中找到。这一部分是实现插入时间轴的关键,需要您仔细寻找。
3. 选择合适的时间轴样式
一旦您找到时间轴相关的图形选项,点击它就会弹出不同样式的选择。WPS演示通常提供多种时间轴样式,例如线性时间轴、循环时间轴等,您可以根据您的内容需求选择最合适的样式。
在选择样式时,要考虑时间轴展示的事件数量和时间跨度。例如,如果您要展示一段时间内的多个事件,线性时间轴可能会更适合。选定样式后,点击“确定”或者“插入”,WPS演示将自动在幻灯片中插入您选择的时间轴图形。
4. 编辑时间轴内容
插入时间轴图形后,您可以开始编辑内容。点击时间轴中的各个节点,您可以输入事件的名称、时间和其他相关信息。通过双击节点,您可以快速输入文本,确保每个节点的信息都清晰且准确。
除了文本内容,您还可以自定义时间轴的外观。选择时间轴后,工具栏上将出现样式和格式选项。您可以改变线条的颜色、宽度,以及节点的形状和大小。这些功能可以帮助您创建一个更具视觉吸引力的时间轴。
5. 调整和美化时间轴
在完成内容编辑后,不要忘记对时间轴进行进一步的美化和调整。您可以根据需要调整时间轴图形的整体布局,让其更符合您的演示主题。另外,适当增加图标、图片或背景色可以使时间轴更生动。
调整完成后,您可以运用“预览”功能查看时间轴在演示中的效果,并根据实际展示情况进行微调。这样可以确保您的时间轴既美观又易于理解,让观众能够快速抓住重点。
6. 保存和分享演示文稿
最后,完成时间轴插入与编辑后,别忘了保存您的演示文稿。在WPS演示中,您可以选择“文件”菜单下的“保存”选项,或者直接使用快捷键进行保存。
若您希望将演示分享给他人,WPS提供了多种导出格式。例如,您可以将文稿导出为PDF格式,或直接分享可编辑的WPS文件。同时,您也可以通过云共享功能直接将文稿分享给其他用户,方便远程协作。
通过以上步骤,您可以轻松在WPS演示中插入有吸引力且富有信息量的时间轴图形。时间轴不但能够增强演示效果,更能帮助观众在时间维度上更好地理解信息脉络。在任何需要展示时间序列信息的场合,合理利用时间轴都是一项非常实用的技巧。










