在现代办公软件中,WPS文档是一个非常受欢迎的工具,它为用户提供了丰富的文档编辑功能。尤其是在需要插入几何图形时,WPS文档的表现尤为出色。本文将详细介绍如何在WPS文档中插入并绘制几何图形,帮助用户更好地利用这一功能。
1. 打开WPS文档
首先,打开WPS文档是我们进行任何操作的基础。在桌面上找到WPS图标,双击打开程序。如果您已经有一个待编辑的文档,可以直接打开该文件。
在文档中,您将看到一个清晰的工具栏,里面包含各种编辑选项和功能。熟悉这些选项,能够帮助我们更顺利地完成接下来的操作。
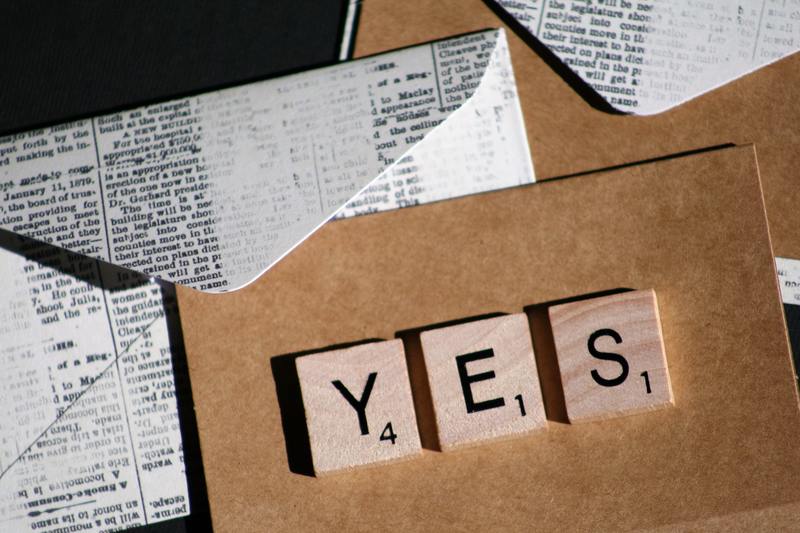
2. 找到插入几何图形的功能
在WPS的工具栏上,您需要寻找“插入”选项卡。点击该选项卡后,您将看到多个功能,其中“形状”就是我们要使用的工具。选择形状后,会出现一个下拉菜单,提供多种几何图形供您选择,包括矩形、圆形、线条等。
这里的每一种形状都有其独特的特点和用途。例如,如果你需要展示流程图,可以选择箭头;而展示数据的对比时,矩形可能更加合适。
3. 插入几何图形
选定所需的几何图形后,您可以通过鼠标点击文档中的任意位置来插入该形状。请注意,当您点击时,形状将出现在您所点击的位置。
如果您需要绘制特定尺寸的几何图形,可以在按住鼠标左键的同时拖动鼠标,来调整形状的大小和位置。这确保了您可以精确控制图形的外观。
4. 调整和格式化几何图形
在几何图形插入后,您可能会需要对其进行调整。选中形状之后,您会看到屏幕上出现了一个格式工具栏,其中包含许多调整选项,如“填充颜色”、“边框样式”等。您可以根据需要更改图形的颜色和样式。
除了颜色,您还可以调整形状的透明度、阴影效果等,这能够大大增强图形的视觉效果。例如,添加阴影可以让您的图形更具立体感,而调整透明度则可以使图形与背景更好地融合。
5. 组合和排列几何图形
如果您需要在文档中插入多个几何图形,可以通过组合和排列功能来更好地管理它们。选中多个形状后,右键点击,在弹出的菜单中找到“组合”选项,这样您就可以将多个图形合并为一个整体,方便后续的编辑和移动。
排列功能同样重要,它可以帮助您快速调整图形的层次关系。通过选择“上移”、“下移”功能,您可以方便地调整不同图形的前后位置,确保视觉上的美观。
6. 保存和分享文档
编辑完成后,别忘了及时保存文档。在WPS文档的左上角,点击“文件”,选择“保存”或“另存为”,您就可以将文档保存到本地或云端。
如果您需要与他人分享该文档,WPS文档同样提供了多种分享方式,如邮件、微信等社交软件。只需选择“分享”按钮,按照提示操作即可。
总结而言,在WPS文档中插入和绘制几何图形是一项非常便捷的功能。通过合理利用插入、调整、组合和分享这些功能,您可以创建出更加丰富和专业的文档内容。希望本文能帮助到您,让您在使用WPS文档的过程中更加得心应手。










