在现代商务与教育场景中,WPS演示(WPS Presentation)被广泛应用于制作幻灯片。为了让幻灯片更加生动且吸引人,很多用户希望能够在幻灯片的切换时添加适当的声音效果。本文将详细介绍如何在WPS演示中添加幻灯片的切换声音,让你的演示更加出彩。
1. 准备工作
在开始之前,首先需要确保你已经安装了最新版本的WPS办公软件。更新软件至最新版本可以避免一些不必要的兼容性问题。此外,你还需要准备好切换声音的文件。通常,WPS演示支持多种音频格式,包括MP3、WAV等。确保音频文件的质量符合你的需求。
打开WPS演示后,找到你想要添加声音的幻灯片。如果需要对多张幻灯片进行相同的设置,可以一并选择,这样可以节省设置时间。
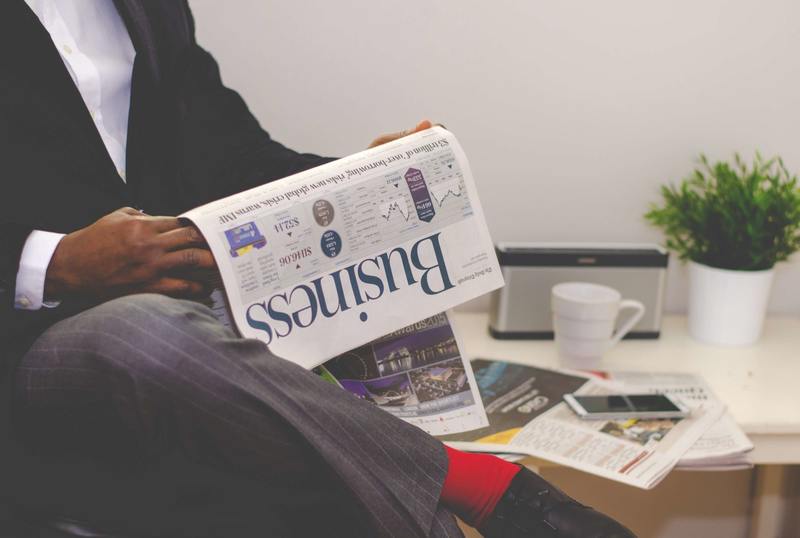
2. 插入声音的步骤
2.1 选择幻灯片
在左侧的幻灯片列表中选择你想要添加切换声音的幻灯片,该幻灯片将在切换时播放相应的音效。选择后,确保该幻灯片处于选中状态。
2.2 找到音频选项
在WPS演示的上方菜单中,找到“插入”选项卡。在插入选项卡中,可以看到“音频”或“多媒体”选项。点击该选项后,将会出现可添加的音频类型。
2.3 选择音频文件
点击“音频”,然后选择“从文件插入”。这时会弹出一个文件浏览窗口,在其中找到你提前准备好的音频文件。选中后点击“打开”,这样就实现了音频的插入。
2.4 设置音频属性
完成音频插入后,音频图标会出现在幻灯片的右侧。双击音频图标,打开音频属性设置。在这里,你可以设置音频的播放方式、音量、循环播放等选项。
建议将“自动播放”功能选上,这样幻灯片切换时就会自动播放声音,让演示更加流畅。
3. 设置幻灯片切换效果
3.1 访问切换选项
除了添加声音外,为了让切换效果更加丰富,可以对幻灯片的切换效果进行设置。在上方菜单中,找到“切换”选项卡。在此选项中,你能看到多种切换效果供选择。选择你喜欢的切换方式,可以加大幻灯片在切换时的视觉冲击力。
3.2 设定切换时间
设置完切换效果后,还可以设定切换的时间。在“切换”选项卡中,通常会有“切换时间”相关的设置。选择一个合适的时间段,这能够让你的幻灯片在切换时显得更加自然,降低突兀感。
3.3 预览效果
设置完成后,千万不要忘记预览一下最终效果。在WPS演示窗口的左下角,找到“放映”按钮,点击后可以查看整个幻灯片的展示效果。这一步骤能确保切换声音和效果都如你所期望的那样。
4. 常见问题与解决方法
4.1 声音播放异常
如果发现切换声音没有正常播放,首先检查音频文件的格式是否被支持。如果音频文件无法播放,尝试重新插入音频或者转换文件格式。
4.2 幻灯片无法正常切换
如果幻灯片在播放过程中出现卡顿,可能是因为设备的性能不足,建议关闭未使用的应用程序。此外,确保音频文件大小适中,过大的音频文件可能会影响切换的流畅度。
为了保证幻灯片在不同设备上的兼容性,推荐在另一个设备上测试你的演示是否正常播放。
5. 总结
通过以上步骤,你可以轻松在WPS演示中为幻灯片添加切换声音。这不仅能提升你的演示效果,也能吸引观众的注意力。掌握这些技巧后,你的演示将更加丰富多彩,给观众留下深刻的印象。无论是商务会议还是课堂教学,适当的音效都能为你的内容加分,发挥更大的影响力。
快来试试这些简单而有效的操作,让你的WPS演示焕发新生吧!










