在日常工作中,使用WPS电子表格进行数据处理是非常普遍的。而在处理完数据后,许多用户需要打印出特定的内容,这时就需要设置打印区域。设置打印区域可以帮助用户**确保打印出的内容精确、整洁**,避免不必要的纸张浪费。本文将为您详细介绍如何在WPS电子表格中设置打印区域,以便更好地进行文件管理和打印。
1. 打开WPS电子表格
第一步是打开您需要设置打印区域的WPS电子表格文件。启动WPS Office后,您可以在主界面找到**电子表格**选项,点击它进入电子表格操作界面。在这里,您可以看到当前已有的电子表格文件,选择您需要处理的文件后,单击打开。
如果您从未使用过WPS电子表格,可以先创建一个新的文件,通过输入需要的数据,开始您的工作。在这个过程中,确保您想要打印的内容已经完整且格式规范,因为**打印区域的设置会基于现有数据进行调整**。
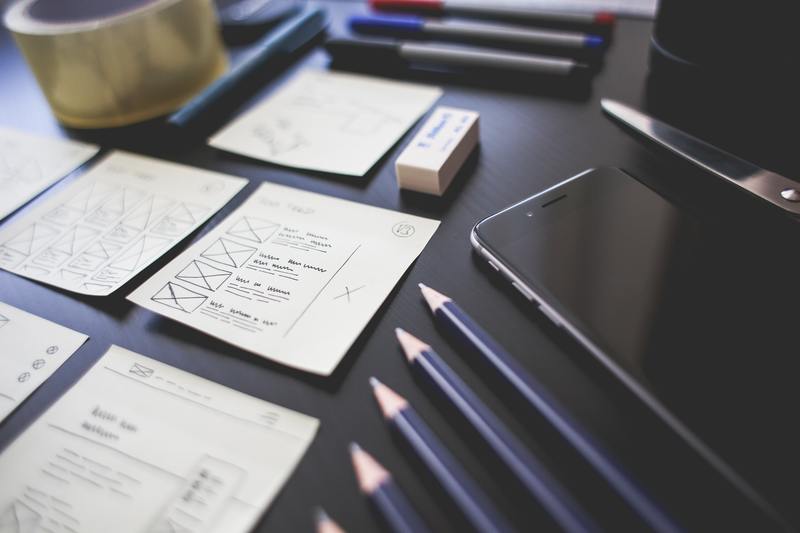
2. 选定打印区域
选定打印区域是设置打印的重要一步。您可以通过**鼠标拖动**来快速选择需要打印的单元格区域。选择的过程中,请注意框选正确,以免遗漏重要数据。
要选定打印区域,首先点击表格的左上角,然后通过按住鼠标左键,拖动至您希望打印内容的右下角。当您释放鼠标后,这个区域就会被选中。在这个选定的区域,您可以**进行格式调整、添加边框或更改字体颜色**,确保打印效果达到最佳状态。
3. 设置打印区域
选定好需要打印的区域后,接下来选择设置打印区域的具体操作。在WPS电子表格的菜单栏中,找到**“页面布局”**选项,然后选择**“打印区域”**,接着点击**“设置打印区域”**。通过这个操作,您已经成功设置了新的打印区域。
重要的是,在设置打印区域之前,您可能需要调整页面格式,确保打印时的页面适配。可以点击“页面设置”,在弹出的窗口中设置页面方向、纸张大小等,以达到最佳的打印效果。这样可以避免打印过程中出现文件内容被裁切或遗漏的重要信息的情况。
4. 预览打印效果
设置完打印区域后,建议您**预览打印效果**。在“文件”菜单中,找到并点击**“打印预览”**。通过预览,您可以清晰地看到打印出来的文档布局是否符合预期,无需实际打印即可检查问题。
如果发现打印效果不如预期,可以根据预览情况,返回**页面布局**进行再次调整。例如,您可以修改打印区域,或调整页面边距,确保所有重要内容均被包含在内。
5. 实际打印
经过预览确认无误后,您可以选择实际打印。在“打印预览”窗口中,您会看到一个**打印**的选项,点击进入后可以选择打印机、份数等设置。确保选择正确的打印机,并根据需求设定打印的份数。
在打印前,建议再次检查设置的打印区域是否符合要求。完成以上步骤后,点击**“打印”**按钮,完成您的打印任务。此时,您应该能够清晰、高效地将WPS电子表格中的特定内容打印出来。
6. 修改和取消打印区域
如果在后续工作中,您需要修改或取消先前设置的打印区域,可以随时操作。在“页面布局”菜单下,再次点击**“打印区域”**,然后选择**“清除打印区域”**,这将使之前设置的打印区域失效。
您也可以选择重新设置打印区域,不需要担心先前的设置会影响到新的打印。通过不断的修改与调整,您可以优化每次打印的效果,确保打印出的电子表格能够达到**理想的清晰度与美观**。
7. 小贴士
在使用WPS电子表格设置打印区域的过程中,这里有几个小贴士可以帮助您更好地完成任务。首先,**养成定期检查打印预览的习惯**,可以避免很多常见的错误;其次,在打印大型表格时,考虑使用多个打印区域,可以在不同的纸张上分步打印,有利于提高可读性;最后,根据打印需求,可以选择不同的页边距和纸张大小,以适应不同的打印要求。
总之,掌握好如何在WPS电子表格中设置打印区域,对于提高工作效率、确保打印内容的完整性具有重要意义。希望本文的讲解能帮助您顺利完成打印任务!










