在当今的办公环境中,使用WPS演示文稿进行展示已成为一种非常普遍的方式。在一个演示文稿中,文本的排版和格式至关重要,其中行间距的调整直接关系到文稿的可读性与观赏性。本文将为您详细介绍如何在WPS演示中调整行间距,让您的演示更加专业。
1. 打开WPS演示文稿
要开始调整行间距,首先需要打开WPS演示。您可以在桌面或开始菜单中找到WPS Office的图标,点击它以启动程序。也可以直接打开您已保存的演示文稿。
1.1 选择演示文稿
在打开程序后,您将看到一个开始界面。可以选择先前编辑过的文件,也可以新建文档。选择您要调整的演示文稿,双击打开。
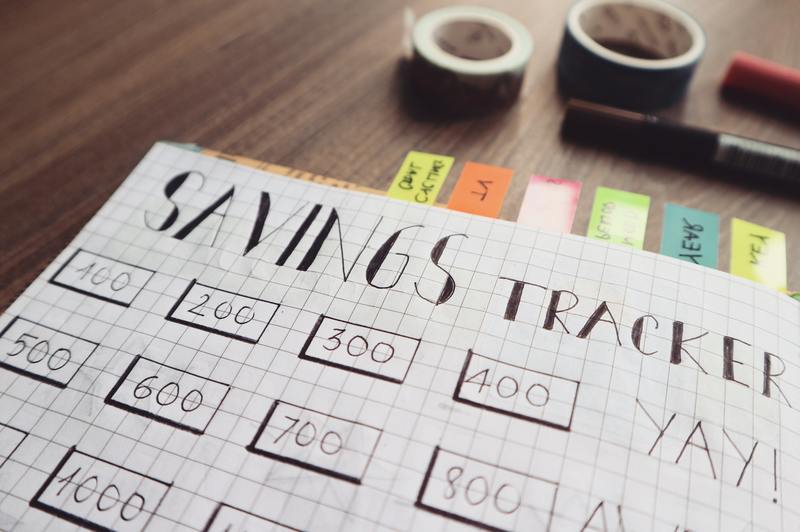
1.2 进入编辑模式
文件打开后,您会自动进入编辑模式。在这里,您可以看到各个页面以及文本框。要调整行间距,需要确保您选中了包含文本的框。
2. 选中文本框
调整行间距的第一步是选中您要修改行间距的文本框。在演示文稿中,文本通常会被放置于各个文本框中,您需要对相应的文本框进行操作。
2.1 点击文本框
用鼠标点击选中含有文本的框,这个文本框的边框会变得明显,以表明它已被选中。
2.2 选择文本
如果您只想修改部分文本的行间距,您可以在框内用鼠标拖动选中所需的文本。如果希望调整整个文本框内的行间距,则不需特别选择。
3. 找到行间距设置
选中后,我们将通过工具栏找到相关设置,进行行间距的调整。
3.1 访问格式选项
在上方的工具栏中,通常应会找到“格式”选项。在“格式”菜单下,您将看到与文本格式相关的诸多选项,包括字体、字号及行间距等。点击“行间距”选项。
3.2 显示行间距菜单
点击后,会跳出一个行间距设置的窗口,您将看到各种预设的行间距选项,比如单倍行距、1.5倍行距和双倍行距等。您还可以选择“自定义行间距”,以设置更加精细的数值。
4. 调整行间距
接下来是实际的行间距调整过程,根据需要设置合适的行间距,以达到最佳的视觉效果。
4.1 选择合适的行间距
根据文本内容的性质,您可以选择适合的行间距。例如,若内容较紧凑,可以选择单倍行距;若希望给读者更多的阅读空间,可以选择1.5倍或双倍行距。选择后,您会实时看到文本框内的变化。
4.2 自定义行间距
如需更为精确的调整,您可以在行间距设置窗口中选择“自定义”,并输入数字来设置行间距的具体数值。这个数值越大,行间距越大,反之亦然。在确认调整满意后,点击“确定”即可。
5. 保存并预览效果
行间距调整完成后,不要忘记保存您的演示文稿,以免丢失所做的更改。
5.1 保存文件
在工具栏中,您会看到一个保存按钮,点击它以存储您的文件。如果是首次保存,您需要为文件命名并选择保存位置。
5.2 预览效果
保存后,您可以进入“放映”模式,以查看调整后的最终效果。预览后如有需要,再次返回调整行间距。
综上所述,调整WPS演示中的行间距是一项非常简单却极为重要的操作。通过这些步骤,您可以轻松地修改文本的行间距,以提升演示的专业性和可读性。希望本文能为您在使用WPS演示时提供一些实用的帮助!










