WPS文档是一款功能强大的文字处理工具,广泛应用于各类文档的编辑和修订。尤其是在团队协作过程中,修订文本的需求尤为突出。本文将围绕“WPS文档怎么修订文本”这一主题,详细介绍其具体操作步骤及注意事项。
1. 打开WPS文档
首先,打开WPS文档需要在电脑上启动该软件。如果您已经安装了WPS Office,可以通过双击桌面图标来打开。如果文档已经存在,您只需在界面中找到“打开”选项,选择您需要修订的文档即可。确保文档是最新版本,以避免修改不必要的信息.
在选择文档时,请找到您所需文件的正确位置,避免因路径错误而无法找到。WPS文档支持多种格式,包括.docx、.xls、.ppt等,您可以根据需要选择合适的文件。
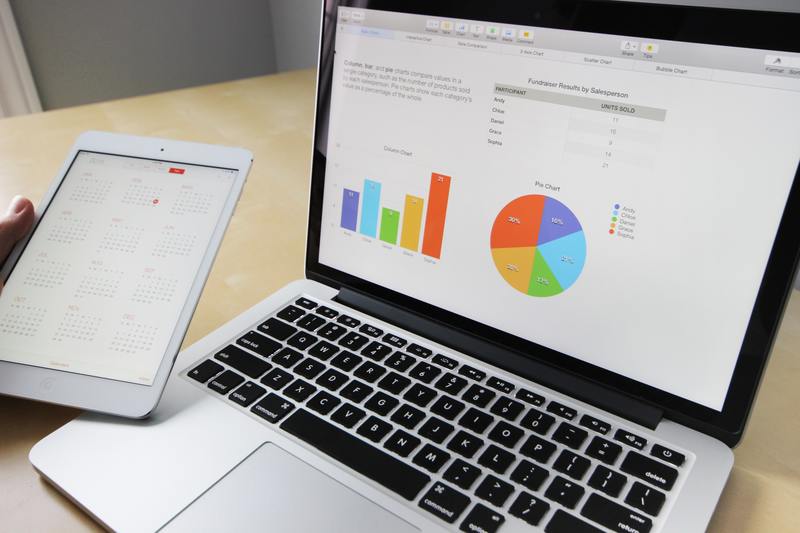
2. 启动修订模式
在WPS文档中,修订模式是一个非常实用的功能,它可以帮助用户快速进行文档的修改和审阅。要启动修订模式,您可以找到“审阅”选项卡,然后在其中找到“修订”按钮,点击即可。
修订模式打开后,您所做的每一次修改都会被标记,方便后续审阅。被修改的文本会以不同颜色显示,原来的内容则会被划线删除,增加了版本之间的对比性。
3. 添加和删除文本
进入修订模式后,您可以随意添加或者删除文本。添加文本时,您可以直接在文本中点击位置,然后开始输入。添加的文本会以不同颜色显示,确保所有人都能清楚看到新增加的部分。
当需要删除文本时,可以直接用键盘的“删除”键或“退格”键删除相应的内容。系统会自动将删除的文本进行标记,方便团队成员查看修改记录。如果您后悔删减某段文字,可以通过“撤销”功能轻松恢复。
4. 添加评论和备注
除了直接修改文本,您还可以在文档中添加评论和备注。这是一项特别有用的功能,可以帮助团队成员交流想法和反馈。在需要评论的地方,您可以选择“插入评论”选项,然后在旁边的评论框中输入自己的意见。
评论功能让文档修订变得更加清晰,有助于提高协作效率。发表评论时,请确保信息简洁明了,这样可以更有效地传达您的观点,避免造成误解。
5. 保存和导出文档
完成文档的修订后,请务必保存您的工作。您可以直接点击工具栏上的“保存”按钮,或者使用快捷键Ctrl+S。保存时,建议使用不同的文件名,以免覆盖原文件,造成数据丢失。
此外,如果您需要将修订后的文档分享给其他人,可以选择“导出”功能,将文档导出为PDF格式或发送给指定的邮箱.导出后,修订记录会保留,方便他人查看。
6. 查看修订记录
在WPS文档中,查看修订记录是一个非常重要的环节。您可以通过点击“审阅”选项卡中的“修订导航”按钮,查看所有的修改记录。这里会列出所有的修改内容,包括添加、删除和评论。
通过查看修订记录,您能够清楚地了解文档的修改过程,确保所有的改动都是合理的。这一功能特别适用于反复修改的文档,能帮助保持文档的完整性。
7. 结束修订
在完成修订并确保所有修改都经过审阅之后,您可以选择结束修订模式。在“审阅”选项卡中找到“结束修订”按钮,点击后所有的修订标记将会被清除,文档将恢复成最终的样子。
请在结束修订之前确保所有团队成员都已确认修改,以免出现遗漏。完成这一过程后,您的文档就可以正式使用了。
通过以上几个步骤,您便可以轻松地在WPS文档中进行文本修订,提升工作效率和团队协作能力。希望本文的分享对您有所帮助!










