在现代办公中,数据的可视化处理变得日益重要。折线图作为一种简洁而有效的图表形式,能够帮助我们直观地展示数据的变化趋势。在WPS文档中绘制简洁的折线图,不仅能提高工作效率,还能让你的报告更加生动有趣。本文将详细介绍在WPS文档中如何绘制折线图的步骤与技巧,帮助你轻松上手。
1. 准备数据
在绘制折线图之前,**首先需要准备好你想要展示的数据**。数据的准备是绘制折线图的第一步,也是非常关键的一步。一般来说,数据应包括横坐标(如时间、月份等)和纵坐标(如数值、温度等)。
例如,如果你想展示一段时间内的销售额变化,可以将数据整理成如下表格:
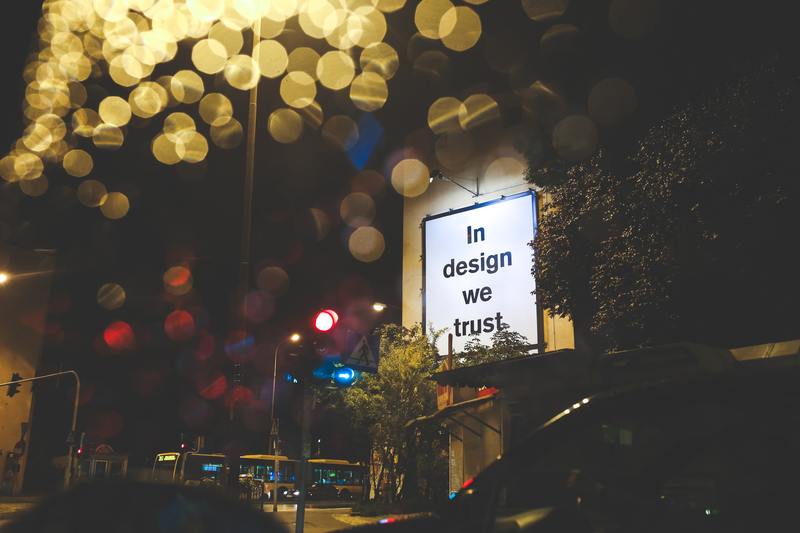
| 月份 | 销售额 |
|---|---|
| 一月 | 2000 |
| 二月 | 3000 |
| 三月 | 2500 |
| 四月 | 4000 |
2. 插入折线图
当数据准备好后,**我们就可以开始插入折线图**了。在WPS文档中插入折线图的步骤相对简单,以下是具体步骤:
2.1 选择数据区域
首先,用鼠标选中你准备好的数据区域,包括横坐标和纵坐标。如果有表头,确保表头也被选中。这一步骤是十分重要的,因为只有选中数据,WPS才能正确生成折线图。
2.2 插入图表
选中数据后,点击菜单栏中的“插入”,然后选择“图表”。在弹出的图表选择框中,找到“折线图”选项,点击确认。
2.3 调整图表设置
插入图表后,你会看到一个默认的折线图。如果需要,你可以根据自己的需求,对图表的样式、颜色以及其他设置进行调整。**此时,建议选择一种简洁的样式,以便更好地展示数据的变化**。
3. 美化折线图
一个简单的折线图如果没有适当的美化,可能会显得比较单调。因此,在WPS中,可以通过以下方式对折线图进行美化,以增强其可读性和吸引力。
3.1 添加标题
为图表添加一个简洁明了的标题,让观众一眼看懂图表的内容。例如,可以将标题设置为“月份销售额变化图”。在图表上方双击,即可输入标题。
3.2 设置图例
如果你的折线图中包含了多条线,记得给每条线添加图例。这样,**观众能更清晰地理解不同折线代表的含义**。同样,只需在图表设置中找到“图例”选项即可。
3.3 调整坐标轴标签
另外,**坐标轴的标签也很重要**。如果数据范围较大,可以对坐标轴标签进行合理的设置,避免重叠。通过右键点击坐标轴,选择“设置坐标轴格式”进行相关调整。
4. 保存和分享折线图
当你完成了折线图的制作和美化后,别忘了将其保存。**WPS文档会将折线图与文档一起保存**,你可以选择以适合的格式导出文档,以便于分享和打印。
4.1 保存文档
点击“文件”菜单,选择“保存”或者“另存为”,选择合适的文件名和存储位置,以确保后续可以方便地找到你的文档。
4.2 导出为图片
如果需要将折线图单独分享,可以将图表导出为图片。在图表上右键点击,选择“另存为图片”,然后选择合适的格式,如PNG或JPEG。
5. 注意事项
尽管绘制折线图的过程并不复杂,但仍有一些注意事项需要留意:首先,选取合适的数据;其次,确保数据的准确性;最后,选择适合的图表样式,使信息的传达更加有效。
总而言之,在WPS文档中绘制简洁的折线图是一个实用且高效的方法。通过上述步骤,你可以快速而准确地将数据转化为可视化的折线图,帮助你的报告更加生动。希望这篇文章能对你在WPS中绘制折线图有所帮助。










