在信息化快速发展的今天,很多办公软件不断推陈出新,以便满足用户的各种需求。在众多办公软件中,WPS也是一个备受欢迎的选择。WPS不仅可以处理文字、表格和演示文稿,它的拍照扫描功能也越来越受到用户的青睐。本文将详细介绍WPS如何找到拍照扫描设置,帮助您轻松完成文档的扫描与处理。
1. 打开WPS应用
首先,您需要打开WPS应用程序。在桌面或手机上找到WPS图标,双击或点击打开。WPS的界面相对简洁,功能模块明确,这对新用户来说非常友好。
在打开后,您将看到“文档”、“表格”、“演示”等模块。若您使用的是手机版WPS,可以直接在主界面找到“拍照”或“扫描”的功能入口。
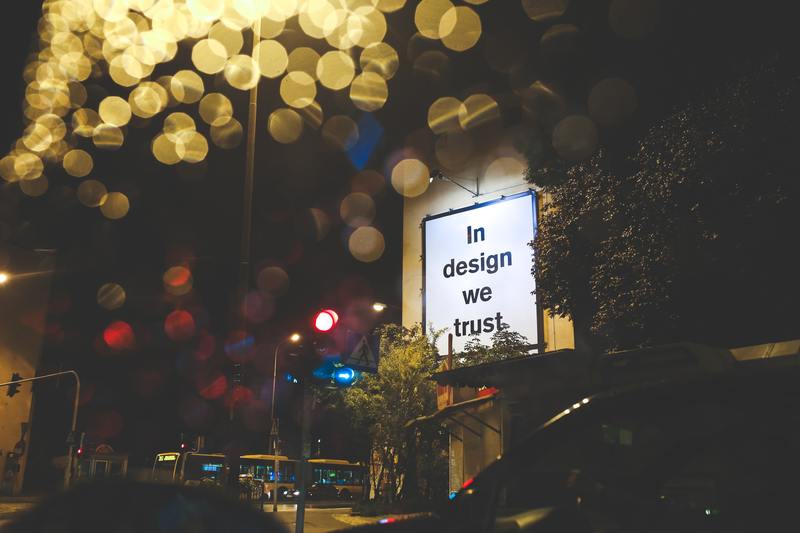
2. 进入拍照扫描模块
在WPS的主界面上,您需要查找与拍照或扫描相关的选项。可能在不同版本或设备上,位置有所不同,但通常来说,您可以在界面左侧或底部的选项中找到“扫描”或“拍照”。
若您使用的是电脑版,可以在顶部菜单中寻找到“工具”或者“更多工具”的选项,点击进入后查看是否有“扫描”功能。如果您使用的是手机,可以直接在主界面,点击“拍照”图标。
3. 配置拍照扫描设置
一旦进入拍照扫描模块,您会看到一系列设置选项。此时,可以根据您手头的文档类型进行相关配置,例如选择文档、名片或者收据的扫描模式。不同的模式会影响到拍摄后的效果。
一般情况下,文档模式适合扫描纸质文件,而名片模式则能够更加准确地识别名片上的信息。您可以根据实际需求,选择合适的扫描模式。
4. 调整拍照参数
在WPS的拍照扫描功能中,还可以对拍照的参数进行调整。这些参数包括对比度、亮度、清晰度等。调整这些参数可以使得扫描出来的文件更加清晰、可读。
通过调节对比度,您能够增强文本的鲜明度,而亮度的调节则可以帮助消除由于光线不足而造成的图像不清晰的问题。务必要根据实际的拍摄环境,进行合适的参数设置。
5. 执行拍照扫描
完成设置后,您可以点击“拍照”按钮,进行实际的文档扫描。在这个过程中,系统可能会对拍摄的角度和距离给出提示,以确保获取最佳的图像质量。
如果在拍照时不小心出现了模糊的情况,WPS会提供重新拍摄的选项。确保每一张扫描的图片都足够清晰,这是确保文件质量的重要一步。
6. 处理与保存扫描结果
完成拍照后,您可以对扫描结果进行处理。WPS提供了一些简单的编辑工具,帮助用户对扫描的文档进行裁剪、旋转和调整。您可以根据需要对扫描内容进行二次处理,以确保最终效果符合您的要求。
处理完成后,别忘记保存扫描结果。您可以将文档保存到WPS云端,也可以选择存储到手机或电脑本地。确保文件有备份,以便后续查找和使用。
7. 常见问题解答
在使用WPS拍照扫描功能时,用户可能会遇到一些常见问题。比如,扫描时二维码不清晰,或者文本识别不准确等。这些往往和拍照的环境、光线条件以及设置参数密切相关。
解决这些问题的方法可以从光线调整、文档平整度、以及正确的拍摄角度入手。在良好的拍摄条件下,扫描的结果会更加清晰。
8. 总结
通过以上步骤,您应该能够顺利找到WPS的拍照扫描设置,并掌握如何进行文档扫描。WPS的拍照扫描功能不仅方便实用,而且能够提升工作效率,让您在办公过程中更加流畅。
希望这篇文章能够帮助您更好地使用WPS的拍照扫描功能。如有其他疑问,欢迎随时查阅相关资料或者向其他用户进行请教。










