在使用WPS办公软件进行文档制作时,背景的选择对整体效果至关重要。**纹理图案**作为背景,不仅能够增加文档的美观性,还能够提升专业氛围。本文将详细介绍如何在WPS中设置背景为纹理图案,帮助用户提升文档设计的水平。
1. 打开WPS并新建文档
第一步,自然是启动WPS软件。打开WPS后,可以选择创建一个空白文档,或者打开已有的文档。如果是新建文档,可以通过点击“新建”按钮来开始。
在此步骤中,确保选择的文档格式为您需要的类型,比如Word文档。选择好格式后,即可进入编辑界面。
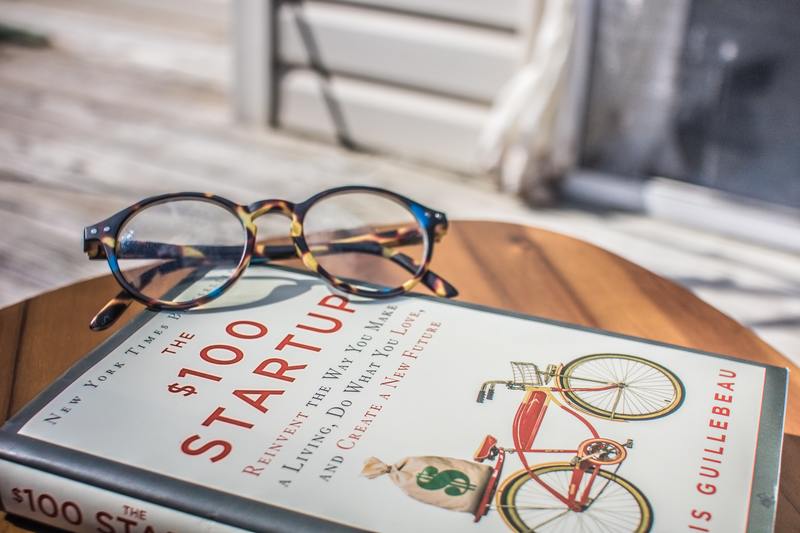
2. 进入页面设置选项
在WPS文档的编辑界面中,您需要找到“页面布局”选项卡。点击这个选项卡后,便可以看到各种与文档布局相关的功能,包括“页面设置”、“背景”等。
在“页面布局”界面中,有多个选项可供选择,包括页边距、纸张方向等。但我们关注的重点是“背景”设置功能。通过这一步骤,您将更接近设置纹理图案的目标。
3. 设置文档背景
在“页面布局”选项卡中,找到并点击“背景”按钮。点击后,会弹出一个下拉菜单,其中会有“填充效果”的选项。
选择“填充效果”后,您将看到多个选项卡,包括“纯色”、“渐变”、“纹理”等。在这里,您需要选择“纹理”选项。在这一步中,您就能够找到各种预设的纹理图案。
4. 选择纹理图案
点击“纹理”后,屏幕上将展示出不同的纹理样式,例如大理石、纸张、木材等。这些纹理图案各具特色,您可以根据文档的性质和需要选择合适的纹理。
在选择纹理时,一定要考虑到文档的整体风格。**例如**,若是商务报告,选择简约大方的纹理可能更合适;而如是创意文稿,则可以选择更加活泼的纹理图案。
5. 调整纹理的透明度和颜色
选中纹理后,您还可以进一步调整其透明度和颜色。通过调整**透明度**,可以使文字内容更加易读,同时保持背景的美观。
在“填充效果”窗口中,有针对透明度的滑块,您可以根据需要进行调整。此外,您还可以改变纹理的颜色,以达到更加个性化的效果。
6. 保存和应用设置
完成纹理背景的设置后,您需要点击“确定”按钮来应用设置。此时,文档背景已经成功更换为您选择的纹理图案。
最后,为了确保您所做的设置不会丢失,请务必记得保存文档。可以通过快捷键“Ctrl + S”或点击左上角的“保存”图标来保存您的进程。
7. 注意事项
在使用纹理作为背景时,有几点需要注意。首先,确保纹理与内容的对比度适当,以便文字清晰可读。这一点对于任何使用背景图案的文档都是至关重要的。
其次,不同的打印机可能对纹理的表现有所不同。因此,如果您打算打印文档,建议先进行预览以确保最终效果符合预期。
8. 结语
在WPS中设置背景为纹理图案是一项简单而有效的文档设计技巧。通过以上步骤,您可以轻松选取和设置各种纹理,以提升文档的视觉效果。
通过选择合适的纹理图案,您可以让自己的文档更具个性与专业感。在今后的文档编辑中,不妨多多尝试不同纹理,为您的工作增添色彩。










