在当今这个信息化的时代,图文混合的资料越来越多,尤其是在办公领域,很多文档中包含了大量的图片。有时我们需要将图片中的文字转换成可编辑的文本,以便进行进一步的处理。WPS Office作为一款广泛使用的办公软件,提供了图片转文字的功能。本文将详细介绍如何使用WPS将图片转换成文字。
1. 准备工作
在进行图片转文字之前,我们需要做好一定的准备。首先,确保你已安装最新版的WPS Office,因为新版本通常会修复以前的bug,并提供更好的功能支持。
其次,准备好你要转换的图片文件。无论是照片还是扫描件,确保图片清晰可读,模糊或过暗的图片会影响转码效果。
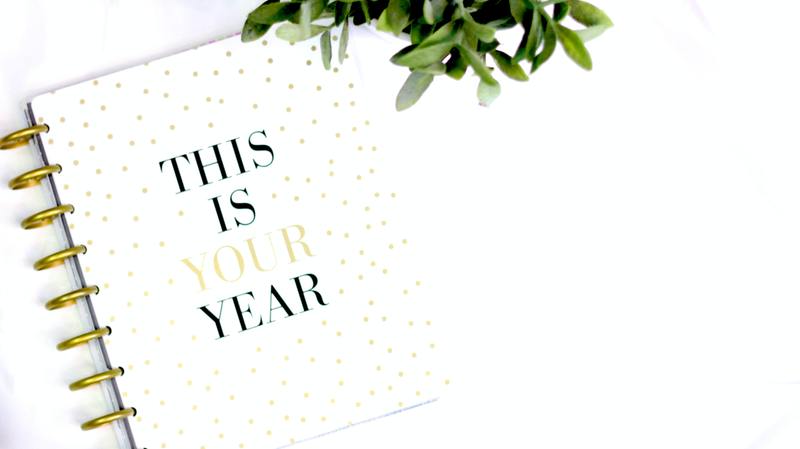
最后,了解一点关于OCR技术的知识也是必要的。OCR(Optical Character Recognition)技术能够识别图片中的文字,并将其转化为可编辑的文本,这是实现图片转文字的核心技术。
2. 使用WPS进行图片转文字
现在开始具体操作。在WPS Office中进行图片转文字的步骤非常简单,具体操作如下:
2.1 打开WPS Office
首先,打开WPS Office。在软件主界面中,寻找并点击新建文档,创建一个新的空白文档。
2.2 插入图片
在新文档中,点击菜单栏的插入选项,然后选择图片,接着找到并上传你需要转换的图片文件。
2.3 进行OCR识别
插入图片后,选中该图片,再点击右上角的图片工具,选择文字识别按钮。WPS会利用其内置的OCR技术对图片进行分析,将图片中的文字提取出来。
在这一过程中,WPS可能会显示识别进度条,耐心等待,识别完成后,提取的文字会在下方的文档中显示出来。
3. 对识别结果进行编辑
当OCR识别完成后,你会看到提取出来的文字,但这并不意味着一切都完美无缺。
3.1 检查文字的准确性
首先,对识别出来的文字进行校对。OCR技术虽然先进,但并不能保证100%的准确率。特别是一些特殊字体或是复杂排版的图片,可能会出现漏字或错字。
3.2 格式调整
在校对完毕后,根据需要对文字进行格式调整。你可以更改字体、字号、颜色,甚至添加表格或图形,使文档更具可读性和美观性。
3.3 保存结果
完成编辑后,别忘了将文档保存。点击左上角的文件菜单,选择保存,选择合适的文件格式,如.docx或.pdf进行保存。
4. 注意事项与技巧
在使用WPS进行图片转文字的过程中,有一些注意事项和小技巧可以帮助提高效率和准确性。
4.1 选择合适的图片
如前所述,**图片的质量**影响OCR识别的结果。尽量避免使用模糊或透光的图片,理想情况下,应选择高分辨率的图像文件。
4.2 识别语言设置
在进行OCR文字识别之前,你可以提前设置识别的语言。确保选择与图片中内容相符的语言,以提高准确率。
4.3 多次识别
如果第一次识别的结果不理想,可以尝试将图片进行旋转或增强对比度,再进行一次识别,通常会得出更好的结果。
5. 总结
WPS Office提供的图片转文字功能,利用先进的OCR技术,使得将图片中的文字提取并转换为可编辑文本成为可能。通过本文的介绍,相信你已经掌握了在WPS中进行图片转文字的基本操作和技巧。无论是在工作中还是学习中,这一功能都将大大提高你的效率,节省大量的时间。
在实际操作中,多加练习和调整,相信你会在不断使用中熟练掌握这一技能,并能够应对各种图片文字提取的需求。










