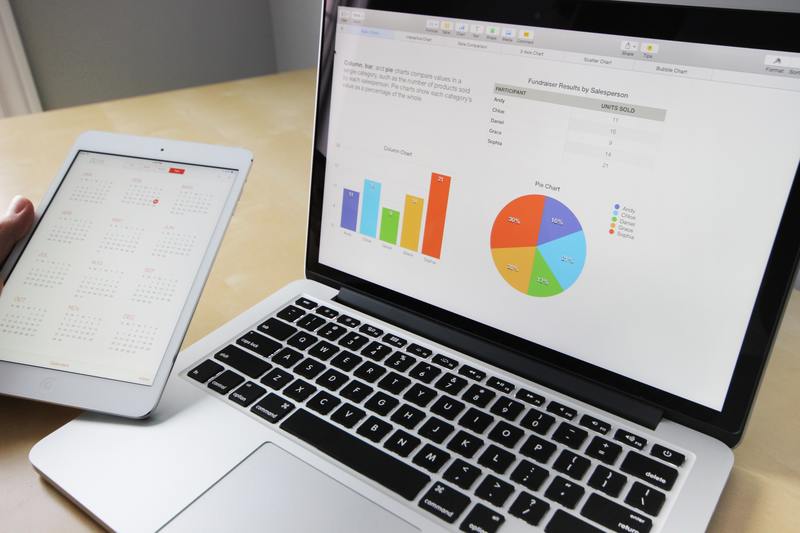在使用Excel进行数据可视化时,图表的表现力往往决定了信息传达的效果。网格线作为图表中的重要组成部分,不仅可以帮助观众阅读数据,同时也影响着整个图表的视觉效果。因此,掌握如何修改Excel图表中的网格线颜色和线条风格是非常有必要的。本文将详细介绍这一过程。
1. 打开Excel及选择图表

首先,您需要打开Excel并加载您想要编辑的工作簿。如果您已经有一个图表,直接点击该图表即可。如果您尚未创建图表,可以通过选中数据区域,然后选择“插入”菜单,选择您喜欢的图表类型来创建一个新的图表。确保图表已经被选中,这样后续才可以进行修改。
1.1 确定图表中的网格线
在图表生成后,可以看到默认情况下通常会显示主网格线和副网格线。主网格线一般与Y轴的刻度线相对应,而副网格线则与X轴的刻度线相对应。了解这两者的作用,对于后续修改网格线非常重要。
2. 选中网格线
要修改网格线的颜色及样式,首先要选中需要修改的网格线。您可以通过鼠标点击网格线进行选择,选中后会看到网格线四周出现小圆点,表明已被选中。在选中状态下,可以进行以下的修改操作。
2.1 右键点击网格线
一旦选中网格线,您可以右键单击它。在弹出的菜单中,选择“格式网格线”这一选项。打开“格式网格线”窗口后,您将有多种修改选项可供选择,包括颜色、线条样式和粗细等。这一步骤是非常关键的,因为它将引导您到具体的格式调整界面。
3. 修改网格线的颜色
在“格式网格线”窗口中,会有一个“线条颜色”的选项。点击此选项后,您可以从颜色选择器中选择新的颜色,也可以输入特定的颜色代码来实现高级自定义。根据需要,您可以选择亮色调来增强可读性,或者选择柔和的颜色以使整个图表看起来更加协调。
3.1 调整主网格线与副网格线的颜色
在修改颜色时,您可以单独调整主网格线和副网格线的颜色。通过这种方式,您可以轻松区分数据的不同维度,增强图表的信息传达效果。例如,您可以将主网格线设置为一种明显的颜色,如蓝色,而副网格线则设置为一种柔和的灰色,以便减少视觉干扰。
4. 修改网格线的线条样式
除了颜色,您还可以通过“线条样式”选项修改网格线的样式。例如,您可以选择实线、虚线或者点线等样式。在这一过程中,可以结合图表的数据类型和展示目的,选择最合适的样式。使用不同的线条样式可以帮助突出重要的数据比较或趋势。
4.1 粗细程度的调整
在同一窗口中,您还可以调整线条的粗细。粗线条通常会使网格线更加突出,但使用过于粗大的线条则可能使图表显得杂乱无章。因此,适度的调整是必要的。一般情况下,1到2个点的线条粗细能够满足大部分需求,同时保持图表的整洁性。
5. 保存并检查效果
修改完成后,务必记得保存您的工作。您可以通过“文件”菜单中的“保存”选项,将更改保存到当前工作簿中。在保存后,您可以点击“视图”菜单,选择“打印预览”,以预览图表的实际效果。这一步骤可以帮助您确保所有的修改都达到预期效果。
5.1 反馈与调整
尤其是在使用图表展示给团队或客户时,请求他人的反馈是非常重要的。不同的受众可能对图表的视觉呈现有不同的看法,因此根据反馈进行适当的调整,可以使图表更加符合观众的需求。
通过本文的介绍,相信您已经对如何修改Excel图表中网格线的颜色及线条有了更深入的了解。在实际操作中,不妨多尝试不同的组合,为您的图表增添更多魅力。