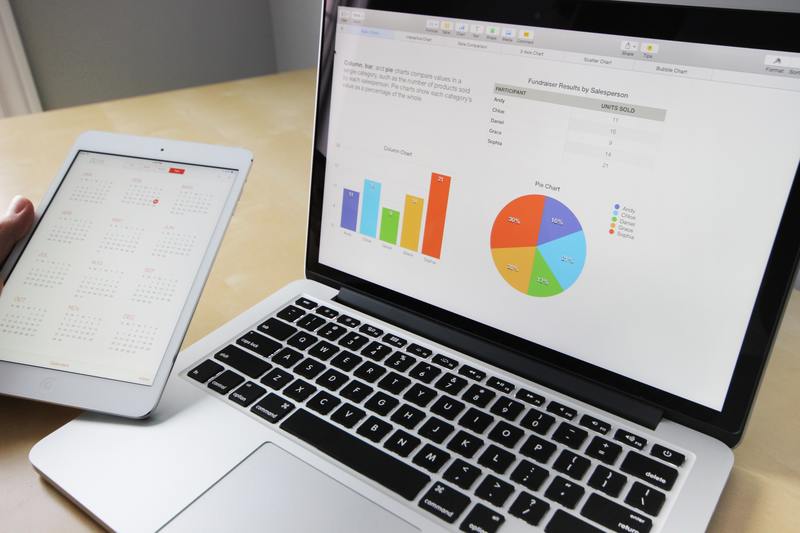在现代办公中,PPT(演示文稿)常常被用于展示想法和信息,而PDF(便携文档格式)则是分享和存档文档的优选格式之一。将PPT导出为PDF可以确保文档的格式和排版在不同设备上保持一致。本文将详细介绍如何使用WPS Office将PPT导出为PDF,帮助你在工作中提高效率。
1. 打开WPS演示

首先,确保你的电脑上已安装WPS Office,如果尚未安装,可以前往官方网站进行下载和安装。启动WPS Office后,找到并打开WPS演示,它是WPS Office套件中用于创建与编辑PPT文件的应用程序。
在WPS演示中,你可以创建新演示文稿,也可以直接打开已存在的PPT文件。如果要导出为PDF的PPT已经创建好,直接在文件列表中寻找相应的文件并打开它。
2. 检查和修改PPT内容
在导出之前,建议仔细检查你的PPT内容。确保所有的文本、图片和图表都显示正常,没有任何排版问题。你可以利用WPS演示的工具,对文本进行调整,例如更改字体、颜色,或者添加动画效果,以使你的演示文稿更加生动。
同时,可以考虑在导出之前进行最后的修改,比如检查拼写和语法错误,确保内容的准确性。仔细审阅内容,你也可以请同事或好友帮忙审阅,确保没有遗漏。
3. 导出为PDF文件
完成PPT内容的检查后,接下来就是将演示文稿导出为PDF格式。在WPS演示中,点击上方的文件选项,然后在下拉菜单中选择导出为PDF这一选项。
系统会弹出一个设置窗口,在这里你可以选择PDF文件的保存位置、文件名等选项。确保所有设置符合你的需求后,点击确定开始导出。
4. 设置PDF导出选项
在导出过程中,WPS还提供了一些PDF导出选项,比如选择导出那些特定的页码、是否需要包含注释等。根据需要,勾选或取消这些选项,确保导出的PDF文件完美符合你的使用要求。
如果需要导出标注或附加信息,记得在导出窗口中相应勾选。导出选项中的页面设置也非常重要,确保页面大小、方向等都设置正确。常见的设置包括A4或A5纸张、横向或纵向等。
5. 完成导出并查看PDF文件
在导出完成后,WPS会提示你导出成功,并且打开保存路径。你可以选择直接打开导出的PDF文件,以检查文件的格式和内容是否完整。通常,WPS会将文件保存为PDF格式,确保任何设备能轻松打开。
打开PDF文件后,可以仔细浏览每一页,确保所有内容、图片和排版都与PPT一致,特别是一些重要信息和图表位置。如果发现问题,可以回到WPS演示中进行必要的修改后,再次导出。
6. 注意事项与总结
虽然将PPT导出为PDF的过程相对简单,但在实际操作时,仍需注意一些问题。首先,确保WPS Office是最新版本,因为软件更新通常会修复一些错误和增强性能。此外,考虑到不同设备的兼容性,建议在导出时选择通用的文件设置,以减少兼容性问题。
总之,利用WPS Office将PPT导出为PDF的过程流畅且高效。在不同场合下,PDF格式文档便于分享与保存。通过本文的详细步骤,相信你能够快速掌握这一技巧,在今后的工作中更好地使用WPS Office进行PPT导出,为你的工作增添更多便利。