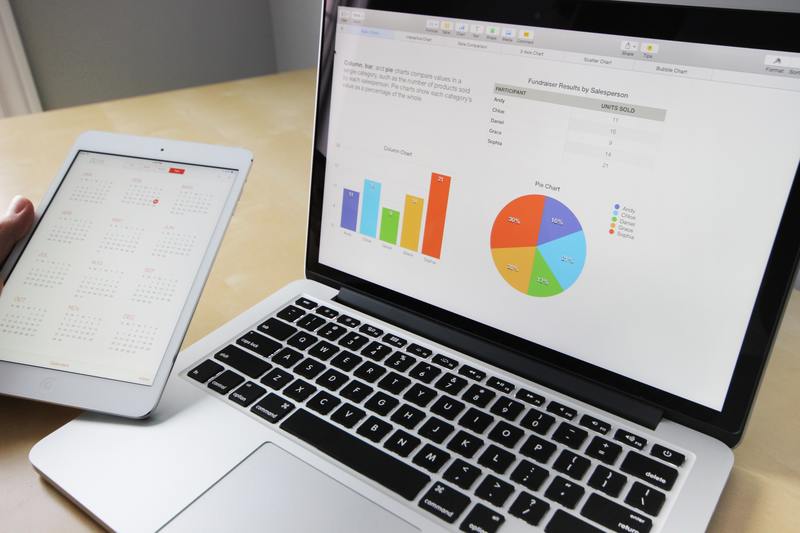在数据分析和可视化的过程中,雷达图是一种非常有效的工具。它能够将多维数据以图形化的方式展现出来,使得数据的对比更加直观。在使用WPS时,插入带数据标记的雷达图并不是一件复杂的事情。本文将为您详细介绍如何在WPS中完成这一操作,从数据准备到图表生成,帮助您快速掌握雷达图的制作技巧。
1. 数据准备

在创建雷达图之前,首先需要准备好数据。准备的数据通常需要包含多维度的信息,每个维度用作雷达图的一个轴。所有的数据应该整理在一个表格中,方便后续的图表制作。
1.1 定义数据维度
雷达图的维度是关键,您需要明确要展示哪些数据。例如,如果您要分析一款产品的多个特性,可以将特性名称(如“性能”、“价格”、“质量”等)作为维度。每个维度对应的一系列数据将是您要输入到表格中的内容。
1.2 填充数据表
在WPS中,您可以使用电子表格功能(如表格A)来填充数据。每一行可以设置成一个不同的数据系列,而每一列对应一个维度。这样,在绘制雷达图时,WPS会自动识别数据关系,生成合适的图表。
2. 插入雷达图
数据准备完成后,接下来就是在WPS中插入雷达图的步骤。WPS中图标的插入方式与其他办公软件大同小异,以下是详细步骤。
2.1 选择数据区域
在表格中,使用鼠标选中之前准备好的数据区域,确保涵盖了所有的维度和数据系列。选择的区域应该包括列标题和行标题,这样雷达图在生成时才能正确标记各个数据点。
2.2 插入雷达图
选中数据区域后,点击菜单栏的“插入”选项,然后找到“图表”功能。在图表类型中,选择“雷达图”。WPS会自动根据选择的数据区域生成默认的雷达图,您可以根据需要进行修改。
3. 数据标记设置
为了更好地展示数据,带数据标记的雷达图是一个很好的选择。接下来,我们将调整雷达图,添加相应的数据标记。
3.1 选择数据标记设置
在雷达图生成后,点击图表中的任意数据点,WPS会出现一个图表工具的菜单。选择“数据标记”选项,以打开数据标记设置窗口。在这里,您可以选择显示数据值、类别名称或其他信息,使得雷达图的展示更加丰富。
3.2 自定义数据标记样式
在数据标记设置中,您还可以调整样式。可以选择不同的字体、颜色和大小,以增强图表的可读性和美观性。根据整体设计风格调整标记的是关键,使其与周围的内容相协调。
4. 完善图表设计
除了添加数据标记外,雷达图的整体设计也很重要。美观的图表能够有效传达信息,使得观众更好地理解数据。
4.1 调整图表颜色
WPS提供了多种图表配色方案,可以选择与主题一致的颜色来增强图表的视觉效果。您可以点击图表本身,从格式菜单中选择“配色方案”,以实现统一且协调的视觉效果。
4.2 添加图表标题和说明
在图表上方添加标题可以帮助观众迅速了解图表的内容。在图表工具中选择“添加元素”,然后选择“图表标题”,为雷达图添加合适的标题。此外,您还可以在图表旁边添加说明,以补充数据的背景信息。
5. 保存与分享
完成雷达图的制作后,您需要保存文件,以便后续使用或共享给团队成员。WPS提供多种格式的保存选项,您可以选择适合的格式进行保存。
5.1 保存文件
点击菜单栏的“文件”选项,选择“保存”或者“另存为”,将文件保存到指定的位置。确保文件名清晰,以便后续查找。
5.2 导出为图片或PDF
如果您需要单独分享雷达图,可以将其导出为图片或PDF格式。这样,无论是在报告中使用还是通过邮件发送,都能够确保图表的格式保持一致,数据清晰可读。
通过以上步骤,相信您已经掌握了在WPS中插入带数据标记的雷达图的技巧。希望您的数据分析能够更加直观和有效!