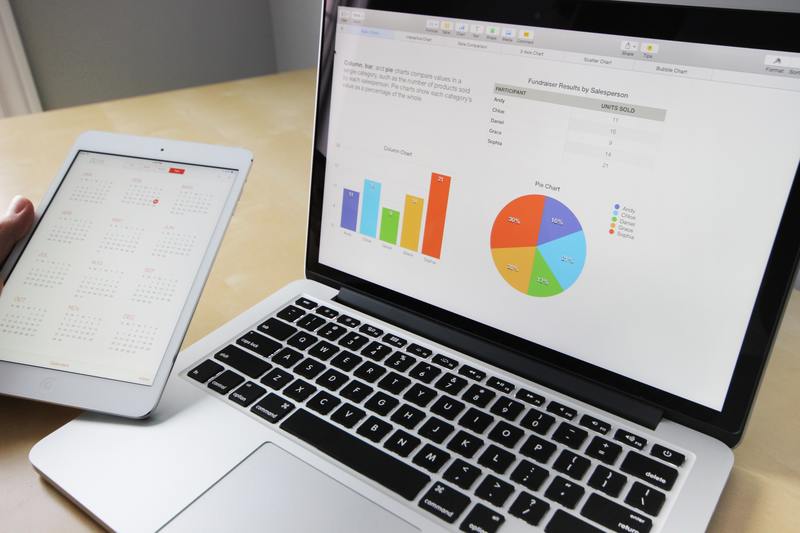在数据可视化中,圆环图是一种常用的图表形式,它通过环形的形态展现数据的比例关系。尽管圆环图的基本功能很强大,但有时我们需要根据具体的需求来调整图表的外观,尤其是环形的起始角度。在Excel中,调整圆环图的起始角度可以提升图表的可读性,增强视觉效果。本文将详细介绍如何在Excel中改变圆环图的环形起始角度。
1. 创建圆环图

在开始调整圆环图的环形起始角度之前,我们首先需要创建一个基础的圆环图。实现这一目标的方法相对简单,以下是详细步骤:
1.1 准备数据
在Excel中,首先需要准备待展示的数据。确保您的数据以清晰的表格形式呈现,通常情况下,您可以使用一列作为类别,另一列作为数值。
1.2 插入圆环图
接下来,选中准备好的数据区域,点击“插入”选项卡。在图表类别中找到“圆环图”选项并选择它。此时,Excel将生成一个默认的圆环图。
1.3 调整图表样式
为了使图表呈现效果更加美观,您可以通过“图表工具”中的“设计”选项卡对图表颜色、样式进行进一步调整。通常,我们会根据数据的特性选择合适的配色方案。
2. 修改环形起始角度
圆环图创建完成后,您可以根据需求来修改其环形的起始角度,下面是具体步骤:
2.1 选择圆环图
首先,点击要修改的圆环图以选中它。这时,图表四周会出现演示选框,表示您已经选中了图表。
2.2 进入格式数据系列
然后,右键点击图表中的环形部分,选择“格式数据系列”选项。在打开的侧边栏中,您将看到多个设置选项。
2.3 调整起始角度
在侧边栏中找到“系列选项”,您可以在这里看到“角度”设置项。在该选项下,您将能够修改环形的起始角度。通过输入特定的角度值(如30度、90度等),您可以直接控制环形的起始位置,调整完成后,图表会随之更新。
3. 优化视觉效果
在改变圆环图的起始角度之后,强化图表的视觉效果是至关重要的。接下来,我们介绍如何优化圆环图的视觉表现。
3.1 添加标签
为使数据更具可读性,您可以为各部分添加标签。右键点击图表中的任意部分,选择“添加数据标签”。这样,观众可以直观地看到每个部分所代表的数值或比例。
3.2 设定颜色和样式
不同颜色可以帮助区分不同类型的数据。在“格式数据系列”中,您可以设定每个数据部分的颜色,最佳实践是选择对比度明显的颜色,以增强可视效果。
3.3 调整大小和布局
最后,您可以通过拖动角落的边框来调整圆环图的大小。合理的布局能够使图表更加美观,增强展示效果。在必要的情况下,可以将图表与其他元素(如标题、文本框)进行排版,使其更具专业感。
4. 实际案例分析
让我们通过一个实际案例来深化理解,比如说我们需要展示不同产品销售额的比例,可选用圆环图向利益相关者进行汇报。
4.1 数据准备
假设有四种产品,分别是A、B、C和D,销售额为1000、1500、2000和2500。我们可以在Excel中将这些数据输入以便生成圆环图。
4.2 生成并调整图表
插入圆环图之后,通过“格式数据系列”选项,将起始角度设定为90度,以便让最大的销售额部分位于正上方,吸引观众的目光。
4.3 进行优化
为使数据更加生动,您可以为各个产品使用不同的颜色,并添加数据标签显示精确的销售额。最终的目标是确保观众对数据的快速理解和清晰记忆。
结论
综上所述,在Excel中改变圆环图的环形起始角度是一个简单而强大的功能。通过适当的调整,不但可以增强数据的可读性,还能提升图表的美观度。希望这篇文章对您在使用Excel进行数据可视化时有所帮助。