Windows 11游戏隐藏教程
Windows 11是微软公司于2021年正式发布的全新操作系统。相比于之前的Windows版本,Windows 11在游戏性能方面有了明显的提升。不过,除了默认的一些游戏设置之外,Windows 11还有一些隐藏的功能和优化选项,可以进一步提升游戏体验。本文将介绍一些Windows 11游戏隐藏功能和优化设置,帮助玩家获得更好的游戏体验。
1. 使用游戏模式
在Windows 11中,有一个被称为“游戏模式”的功能,可以帮助玩家提升游戏性能。要启用游戏模式,可以按下Win + G键,打开游戏面板,然后点击左上角的齿轮图标进入设置。在设置页面中,找到“游戏模式”选项,并将其打开。
1.1 游戏模式的优点
游戏模式可以帮助Windows 11将更多的系统资源分配给运行中的游戏,减少在游戏过程中遇到的卡顿和延迟现象。这可以通过暂停后台程序和优化系统资源分配来实现。启用游戏模式后,玩家可以更流畅地享受游戏过程。
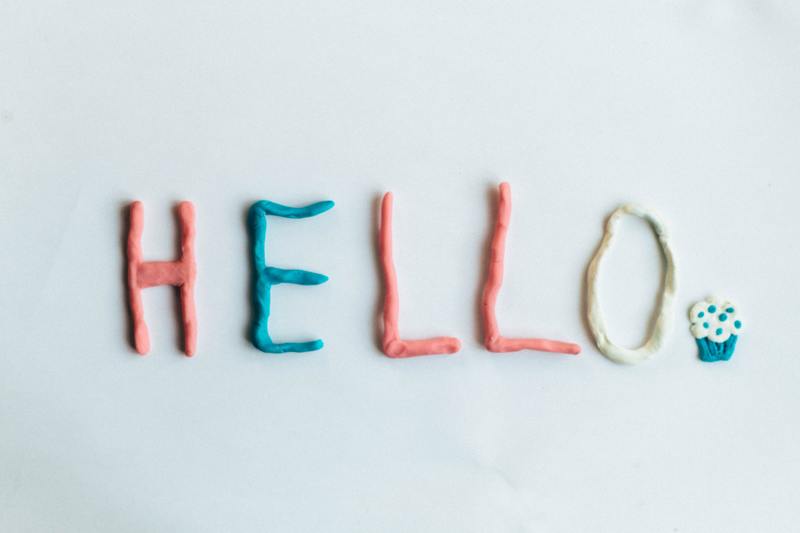
1.2 如何自定义游戏模式设置
除了默认的游戏模式设置之外,Windows 11还提供了自定义游戏模式设置的选项。玩家可以根据自己的需求进行相应的设置,以获得最佳的游戏性能。
首先,在游戏模式设置页面,找到并点击“自定义游戏模式设置”选项。在自定义设置页面中,玩家可以选择启用或禁用一些特定的功能,例如游戏模式时禁用Windows键、在游戏模式中禁用通知等。此外,还有一些高级设置选项,玩家可以根据需要进行相应的调整。
根据我的经验,设置中最重要的选项是“优化性能”和“流行游戏列表”。启用优化性能选项可以使Windows 11在游戏过程中优先处理游戏进程,从而减少卡顿和延迟。而流行游戏列表选项可以让Windows 11根据安装在电脑上的游戏自动进行优化设置。
2. 使用高性能模式
除了游戏模式之外,Windows 11还提供了一个被称为“高性能模式”的选项,可以进一步提升系统性能。要启用高性能模式,可以按下Win + X键,打开快捷菜单,然后点击“电源选项”。
2.1 高性能模式的优点
高性能模式会将系统的功耗和性能设置为最高,从而提供更流畅的游戏体验。在高性能模式下,系统会尽可能地提供更多的电力和资源给程序,以保证最佳的性能表现。
2.2 如何启用高性能模式
在电源选项页面中,可以看到不同的电源计划,包括“平衡”、“节能”和“高性能”等选项。要启用高性能模式,只需选择“高性能”选项即可。
设置完高性能模式后,如果需要更多的自定义设置,可以点击“更改计划设置”链接,进入详细的电源选项页面。在这个页面中,可以进一步调整CPU性能、显卡性能和硬盘性能等设置,以获得最佳的游戏性能。
3. 关闭不必要的后台进程
除了使用游戏模式和高性能模式之外,关闭不必要的后台进程也是提升游戏性能的一个重要步骤。开启任务管理器(Ctrl + Shift + Esc),可以查看当前运行的所有进程。找到不必要的进程,并右击选择“结束任务”来关闭它们。
3.1 如何判断不必要的后台进程
在任务管理器中,可以根据CPU、内存和磁盘的使用情况来判断是否关闭某个后台进程。通常情况下,如果某个进程占用较多的资源但与当前正在运行的游戏无关,那么就可以考虑关闭它。但需要注意的是,关闭某些关键系统进程可能会导致系统不稳定,因此请谨慎操作。
一种比较安全的做法是,在任务管理器中找到游戏本身所对应的进程,并给予其更高的优先级,以确保游戏能够获得更多的系统资源。
总结
通过使用游戏模式、高性能模式以及关闭不必要的后台进程,玩家可以进一步优化Windows 11的游戏性能,获得更好的游戏体验。以上介绍的方法并不是绝对的,每个玩家的电脑和游戏需求都有所不同,因此可以根据自己的情况进行相应的调整和优化。希望这篇文章对您有所帮助,祝您游戏愉快!










