一、Windows 11的亮度调节方法
Windows 11作为最新的操作系统版本,带来了一系列新功能和改进。其中之一是亮度调节,使用户能够根据自己的需求调整屏幕的亮度。下面将详细介绍Windows 11中如何进行亮度调节。
二、在设置中调整屏幕亮度
在Windows 11中,您可以通过系统设置来调整屏幕亮度。请按照以下步骤进行操作:
1. 打开设置
首先,点击任务栏上的“开始”按钮,然后在弹出的菜单中选择“设置”选项。您也可以使用快捷键“Win + I”来打开设置。
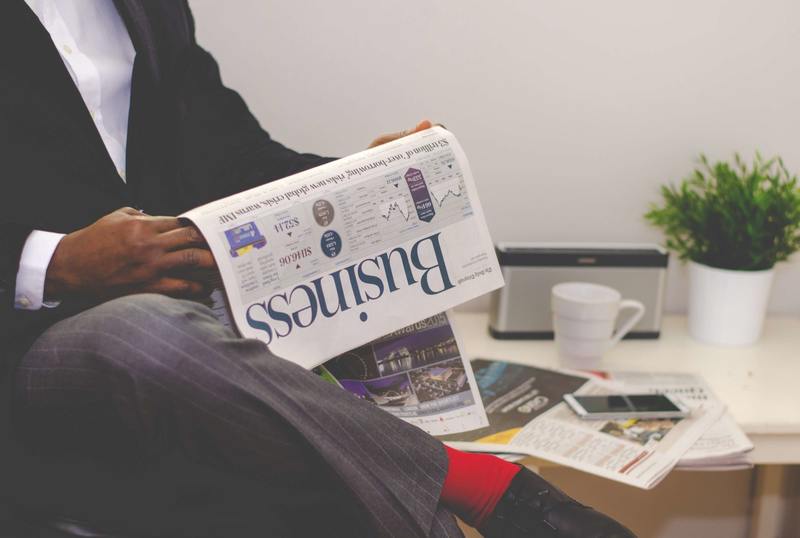
2. 进入显示设置
在设置窗口中,点击左侧菜单中的“系统”选项,然后选择“显示”子菜单。在显示设置页面中,您可以看到屏幕亮度调节选项。
3. 调节屏幕亮度
在显示设置页面中,有一个名为“亮度及颜色”的滑块。通过拖动滑块,您可以增加或减少屏幕的亮度。滑块的左边表示较低的亮度,右边表示较高的亮度。您可以根据自己的喜好将滑块调整到所需的位置。
此外,Windows 11还提供了一个名为“自动亮度”的选项,允许系统根据环境光线自动调整屏幕亮度。您可以根据需要启用或禁用此选项。
三、使用快捷键调节屏幕亮度
除了在设置中进行调节,Windows 11还提供了一些快捷键,使您可以更方便地调整屏幕亮度。以下是一些常用的快捷键:
1. Fn + F1/F2
对于带有亮度调节功能的笔记本电脑,通常可以使用功能键“Fn”和“F1”或“F2”来增加或减少屏幕亮度。按下“Fn”键并同时按下相应的功能键即可调节亮度。
2. Win + A
使用快捷键组合“Win + A”可以快速打开Windows 11的操作中心。在操作中心中,您可以找到屏幕亮度调节选项,并通过滑块进行调节。
3. Win + <+>/<->
另一个快捷键组合是“Win + <+>”和“Win + <->”。按下“Win + <+>”将增加亮度,按下“Win + <->”将减少亮度。这些快捷键适用于桌面电脑和某些笔记本电脑。
四、通过显示驱动程序调节亮度
如果上述方法无法调节屏幕亮度,您还可以尝试通过显示驱动程序来进行亮度调节。以下是一般的步骤:
1. 打开显示驱动程序控制面板
在Windows任务栏上,右键单击桌面空白处,选择“显示设置”或“图形选项”等选项,然后进入显示驱动程序控制面板。
2. 寻找亮度选项
在显示驱动程序控制面板中,您应该能够找到一个名为“亮度”或“Display Brightness”等选项。进入该选项后,您可以看到屏幕亮度的调节滑块。
3. 调节亮度并保存设置
通过拖动滑块,您可以增加或减少屏幕的亮度。调整完毕后,记得保存设置以使更改生效。
五、结语
通过Windows 11提供的多种方法,您可以轻松地调节屏幕亮度,以获得更舒适的视觉体验。如果您觉得屏幕亮度过高或过低,可以尝试以上方法进行调节。选择适合您的方法,并根据实际需求调整亮度。
请注意,不同品牌、型号的设备可能会有不同的亮度调节方法,请根据自己的设备进行相应的设置。










