1. 介绍
Windows 11 是微软最新发布的操作系统,它带来了许多新功能和改进。不过,对于一些用户来说,他们可能更喜欢旧版本的 Windows,或者他们可能有一些特定的需求,需要永久关闭 Windows 11 的更新功能。本文将介绍一些方法来实现这个目标。
2. 使用组策略关闭更新
组策略是一个功能强大的 Windows 工具,可以用来管理系统的各种设置。通过配置组策略,您可以禁用 Windows 11 的更新功能。
2.1 打开组策略编辑器
首先,按下 Win + R 组合键打开“运行”对话框。在对话框中输入gpedit.msc,然后点击“确定”按钮。这将打开组策略编辑器。
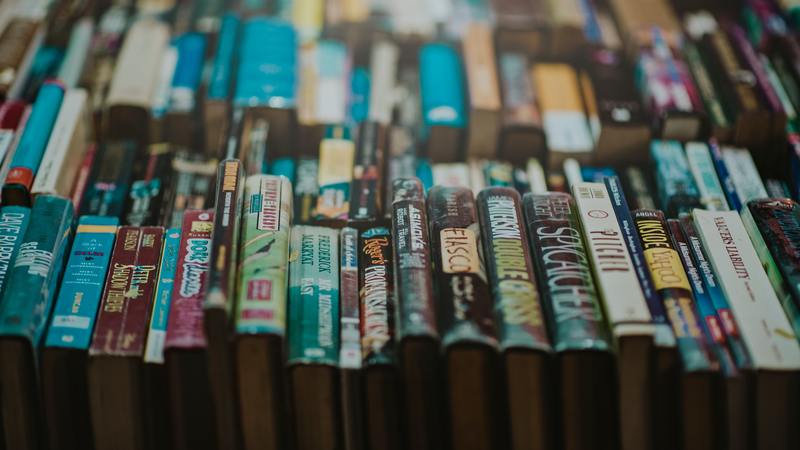
2.2 配置组策略
在组策略编辑器中,导航到计算机配置 > 管理模板 > Windows 组件 > Windows 更新。在右侧窗格中查找到配置自动更新选项,并双击打开它。
在弹出的配置窗口中,选择禁用,然后点击“应用”和“确定”按钮。这将完全禁用 Windows 11 的自动更新功能。
3. 使用服务管理器停止更新服务
除了使用组策略,您还可以通过停止更新服务来永久关闭 Windows 11 的更新功能。
3.1 打开服务管理器
按下Win + R 组合键打开“运行”对话框。在对话框中输入services.msc,然后点击“确定”按钮。这将打开服务管理器。
3.2 停止更新服务
在服务管理器中,找到名为Windows Update的服务。右键单击该服务,并选择停止。这将立即停止更新服务,阻止 Windows 11 从 Microsoft 服务器下载并安装更新。
4. 使用注册表编辑器禁用更新
另一种方法是通过编辑注册表来禁用 Windows 11 的更新功能。请注意,在修改注册表之前,请务必备份您的计算机。
4.1 打开注册表编辑器
按下Win + R 组合键打开“运行”对话框。在对话框中输入regedit,然后点击“确定”按钮。这将打开注册表编辑器。
4.2 导航到注册表项
在注册表编辑器中,导航到以下注册表项:HKEY_LOCAL_MACHINESOFTWAREPoliciesMicrosoftWindowsWindowsUpdate。如果找不到该项,则需要手动创建。
4.3 创建新的注册表项和键值
在“WindowsUpdate”文件夹中,右键单击空白处,选择新建 > DWORD (32 位) 值。将新键值命名为NoAutoUpdate。然后,双击该键值,并将数值数据设置为 1。
创建完毕后,关闭注册表编辑器并重新启动计算机。这将禁用 Windows 11 的自动更新功能。
5. 最后的思考
通过上述方法,您可以永久关闭 Windows 11 的更新功能。无论是使用组策略、服务管理器还是注册表编辑器,选择一种适合您的方法,根据自己的需求来实现目标。请确保在执行任何修改之前备份您的计算机,以防出现意外情况。
请记住,关闭更新功能可能会导致您的系统缺乏最新的安全性补丁和功能更新。因此,如果您决定关闭更新,请确保自己能够保持系统的安全和稳定。










