1. Windows 11提示音简介
Windows 11是微软推出的最新操作系统,引入了许多新的功能和用户界面的改进。其中之一就是操作系统的提示音,在用户操作过程中,会发出不同的声音来提示用户的操作结果或状态变化。虽然有些用户喜欢这些提示音,但也有一些用户可能觉得它们干扰和烦人。如果您希望关闭Windows 11的提示音,本文将为您提供详细的步骤。
2. 关闭Windows 11提示音的步骤
2.1 打开Windows 11的设置
要关闭Windows 11的提示音,首先需要打开Windows 11的设置。您可以通过以下几种方式打开设置:
单击任务栏上的“开始”按钮,然后在弹出的菜单中选择“设置”。
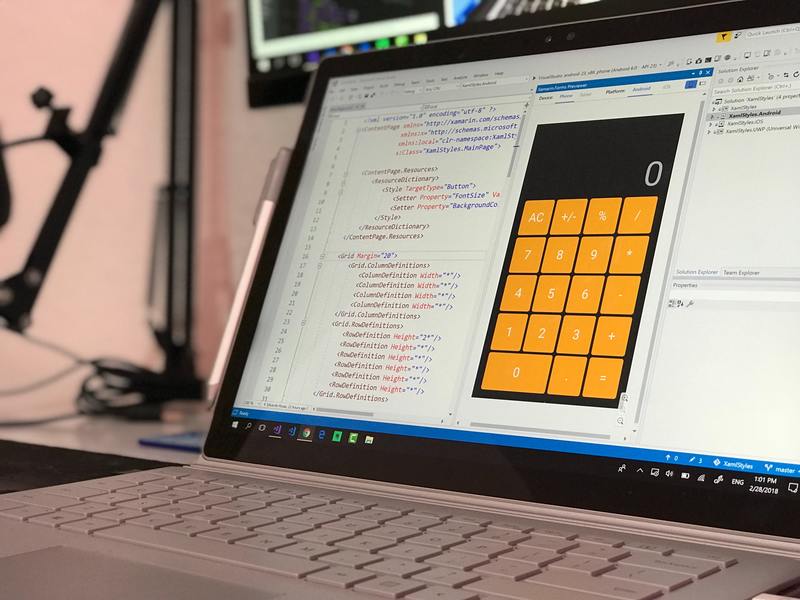
同时按下键盘上的“Win”+“I”键。
重要提示:如果您在升级到Windows 11之前使用的是Windows 10,这些方法可能有所不同。请参考您当前操作系统的文档或在线资源以获得详细的指导。
2.2 进入声音设置
在Windows 11的设置中,您需要进入声音设置以关闭提示音。以下是具体的步骤:
在设置窗口中,点击左侧导航菜单中的“声音”选项。
在声音设置页面中,您可以看到各种与声音相关的选项和控制。
重要提示:如果您在声音设置页面中没有找到关闭提示音的选项,可能是因为您的Windows 11版本或设备不支持此功能。在某些设备上,可能需要管理员权限才能访问或更改此设置。
2.3 关闭提示音
在声音设置页面,您可以找到和调整各种提示音的选项。以下是关闭提示音的具体步骤:
找到“提示音和声音效果”标头下的“提示音”选项。
点击“提示音”选项旁边的开关按钮,将其切换为关闭状态。
重要提示:在关闭提示音之前,建议您先尝试播放一些提示音,以确保您真的想要关闭它们。您可以点击“测试”按钮,它将播放一个示例提示音。
2.4 保存并应用更改
关闭提示音后,您需要点击页面右上角的“应用”按钮或“保存”按钮,以保存并应用您的更改。完成后,您可以关闭设置窗口。
3. 其他方法和注意事项
3.1 使用音量控制
除了在设置中关闭提示音,您还可以使用音量控制来调整和关闭Windows 11的提示音。在任务栏上的音量图标上单击右键,然后选择“打开音量混合器”选项。在音量混合器中,您可以找到和调整不同应用程序和系统组件的音量,包括提示音。
3.2 系统更新和设备驱动更新
如果您在尝试关闭提示音时遇到问题,或者无法找到相关的设置选项,可能是因为您的Windows 11版本过旧或设备驱动程序需要更新。请确保您的系统和驱动程序都是最新版本,并尝试重新打开设置来查看是否出现了新的选项。
3.3 个人偏好和注意事项
关闭提示音是一个个人偏好的问题,不同的用户对于提示音的感受和需求可能不同。一些用户可能喜欢听到提示音来提醒操作状态,而其他用户可能更希望专注于静音环境。请根据自己的需求和喜好来调整和管理Windows 11的提示音设置。
4. 结论
关闭Windows 11的提示音是一个简单的步骤,您只需要进入设置并关闭相关选项即可。如果您遇到问题或无法找到相应的设置选项,请确保您的系统和驱动程序都是最新版本,并尝试其他方法来调整和关闭提示音。记住,提示音是一个个人偏好的问题,您可以根据自己的需求和喜好来管理和调整相关设置。










