1. 确认指纹解锁设置
首先,确保您已正确地设置了指纹解锁功能。打开Windows 11操作系统中的“设置”菜单,然后选择“帐户”选项。在左侧导航栏中,选择“登录选项”,然后找到“Windows Hello”部分。确保启用了指纹解锁功能,并且已经成功注册了您的指纹。
重要提示:确保您的设备支持指纹识别技术。如果您使用的是旧款设备或不支持指纹解锁的设备,您将无法使用该功能。
2. 更新驱动程序
应用程序和驱动程序的过时可能导致指纹解锁功能无效。为了解决这个问题,您可以尝试更新您的驱动程序。
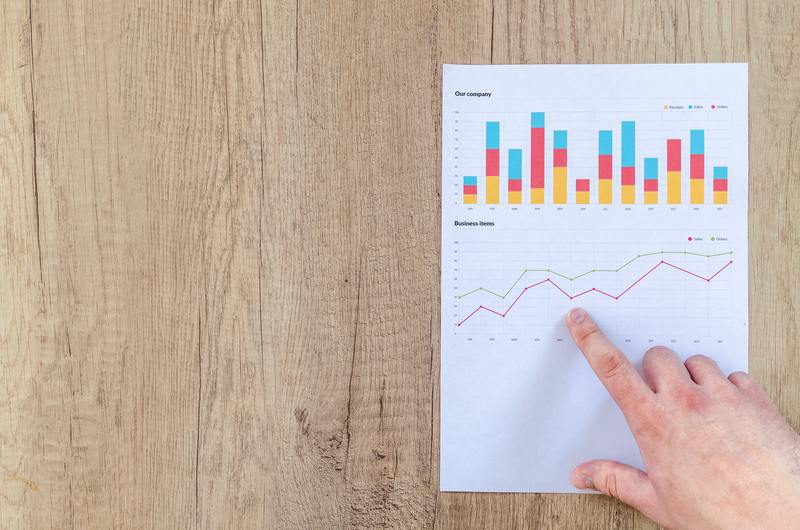
查找设备管理器
在Windows 11中,您可以通过按下Win + X键选择设备管理器来打开设备管理器。或者,您可以在搜索栏中输入“设备管理器”来找到它。
更新指纹读取器驱动程序
在设备管理器中,展开“生物识别设备”或“生物识别读取器”选项,找到您的指纹读取器设备。右键单击设备,并选择“更新驱动程序”。选择“自动搜索更新的驱动程序软件”选项并等待系统更新驱动程序。
重要提示:如果没有找到指纹读取器设备或者没有可用的驱动程序更新,这可能意味着您的设备不支持指纹解锁功能。
3. 清理指纹传感器
有时,指纹解锁功能可能无法正常工作是由于指纹传感器上的灰尘或污渍导致的。为了解决这个问题,您可以尝试清理指纹传感器。
关闭电源并防止电击
首先,关闭您的计算机以及任何外部设备连接。确保从电源中断开计算机,避免发生电击的危险。
清洁指纹传感器
使用干净、柔软的布或棉花棒轻轻擦拭指纹传感器表面。确保不要使用过多的力量并避免在传感器上留下任何残留物。
重要提示:在清理指纹传感器之前,请确保您已阅读并理解设备的使用手册,了解正确的清洁方法和注意事项。
4. 重新注册指纹
如果您的指纹解锁功能仍然无法正常使用,您可以尝试重新注册您的指纹。
删除现有指纹
打开“设置”菜单,并选择“帐户”选项。在左侧导航栏中,选择“登录选项”,然后找到“Windows Hello”部分。选择“为指纹支付登录”选项,然后点击“删除”按钮来删除现有的指纹。
重新注册指纹
选择“添加指纹”选项,并按照系统指引重新注册您的指纹。
重要提示:在重新注册指纹之前,请确保指纹传感器已经清洁,并且您的手指干净且干燥。
5. 检查安全设置
有时,指纹解锁功能可能由于操作系统的安全设置而受到限制。为了检查安全设置,您可以执行以下步骤:
打开Windows安全中心
点击任务栏中的“通知”图标,在弹出的快捷菜单中找到并选择“Windows安全中心”。
检查指纹登录设置
在Windows安全中心中,选择“登录和安全性”选项卡。检查是否启用了指纹登录功能,并确保没有任何其他安全设置限制了该功能的使用。
重要提示:某些组策略和企业级安全设置可能会限制指纹解锁功能的使用。如果您的设备受到组策略的限制,请联系您的系统管理员或IT部门以获取帮助。
6. 联系技术支持
如果您尝试了上述所有方法但指纹解锁功能仍然无效,那么您可能需要联系您的设备制造商或Microsoft技术支持团队。他们可以为您提供特定于您设备的解决方案,并帮助您排除可能的硬件或软件问题。
总之,如果Windows 11的指纹解锁功能未能正常工作,您可以通过确认设置、更新驱动程序、清理传感器、重新注册指纹、检查安全设置以及寻求技术支持等方法来解决该问题。










