Windows 11提示你的设备缺少重要更新怎么办?
升级操作系统是保持设备安全和功能齐全的重要步骤。然而,有时你的Windows 11可能会提示你设备缺少重要更新。这种情况下,你可以采取以下步骤来解决问题。
1. 检查更新设置
首先,在Windows 11中检查更新设置是解决设备缺少重要更新问题的第一步。你可以按照以下步骤进行操作:
1.1 打开设置
在任务栏上找到并点击“开始”按钮,在弹出的菜单中选择“设置”。
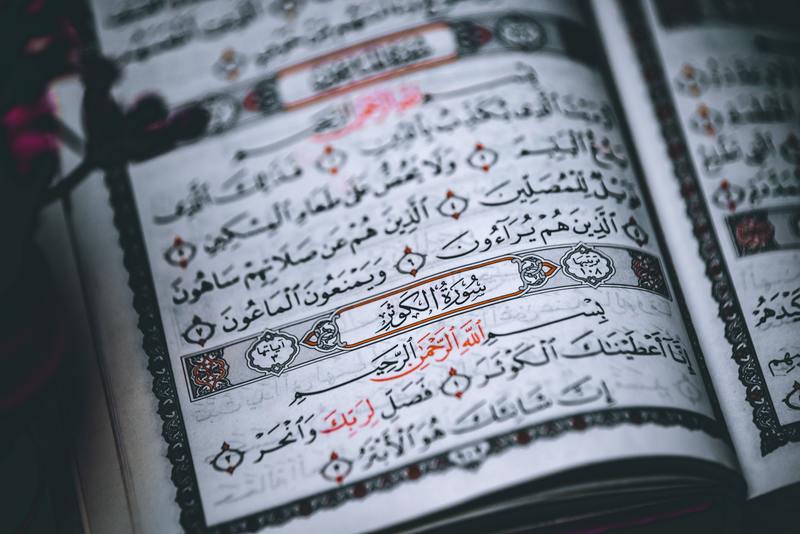
1.2 进入更新与安全
在设置窗口中,点击“更新与安全”选项。
1.3 检查更新
在更新与安全窗口中,点击“Windows 更新”选项,并点击“检查更新”按钮。系统将开始检查是否有可用的更新。
如果系统发现了可用的更新,那么请按照系统提示进行更新操作。
2. 下载并安装更新
如果检查更新时发现有可用的更新,你可以按照以下步骤下载并安装更新:
2.1 点击“下载”
在检查更新之后,系统会显示可用的更新列表。如果有更新可用,点击“下载”按钮开始下载更新。
2.2 安装更新
下载完成后,系统会自动开始安装更新。在安装过程中,请确保设备连接到电源,并保持稳定的网络连接。
重要提示:在进行更新的同时,请确保没有未保存的工作,以免数据丢失。
3. 联系Windows支持
如果你已经尝试了上述方法,但问题依然存在,或者你无法找到适用的更新,那么你可以联系Windows支持团队获取进一步的帮助。他们将提供专业的指导和解决方案。
3.1 寻找支持选项
打开Windows 11中的“设置”窗口,在左侧导航栏中选择“支持”选项。
3.2 获取帮助
在支持窗口中,你可以选择通过在线聊天、电话或电子邮件与Windows支持团队联系。
注意:在与Windows支持团队联系之前,最好准备好你的设备信息、操作系统版本以及出现问题的详细描述,以便获得更快更准确的帮助。
4. 更新驱动程序
有时设备缺少重要更新可能与驱动程序有关。你可以尝试更新或重新安装设备的驱动程序来解决问题。
4.1 打开设备管理器
右键点击“开始”按钮,在弹出的菜单中选择“设备管理器”。
4.2 找到设备并更新驱动程序
在设备管理器中,找到与出现问题的设备相关的项,并右键点击该项。选择“更新驱动程序”选项,并按照系统提示进行操作。
4.3 重新安装驱动程序
如果更新驱动程序没有解决问题,你可以尝试重新安装驱动程序。右键点击设备管理器中的设备项,选择“卸载设备”选项。之后,重新启动设备,系统将会自动重新安装驱动程序。
注意:更新或重新安装驱动程序时,请确保从可信来源获取驱动程序,并同时备份重要数据,以防万一发生数据丢失情况。
结论
当Windows 11提示你的设备缺少重要更新时,你可以尝试先检查自动更新设置,然后下载并安装可用的更新。如果问题仍然存在,你可以联系Windows支持团队或尝试更新或重新安装驱动程序。通过这些步骤,你可以解决设备缺少重要更新的问题,并保持设备的安全和功能齐全。










