1. 检查硬件问题
1.1. 确认物理按键是否损坏
首先,需要确保键盘上的截图键没有损坏。可以尝试按下其他键盘按键,看是否可以正常工作。如果其他按键正常,而截图键不起作用,可能是该按键损坏了。
1.2. 清洁键盘
有时候,键盘上的灰尘或污垢可能会导致按键失灵。可以使用一些清洁工具(如压缩空气罐、键盘清洁喷雾等)清洁键盘。确保键盘干燥后,再次尝试使用截图键。
2. 检查软件设置
2.1. 检查截图快捷键设置
有时候,截图键可能无法使用是因为快捷键被修改或禁用了。可以通过以下步骤检查并更改截图快捷键设置:
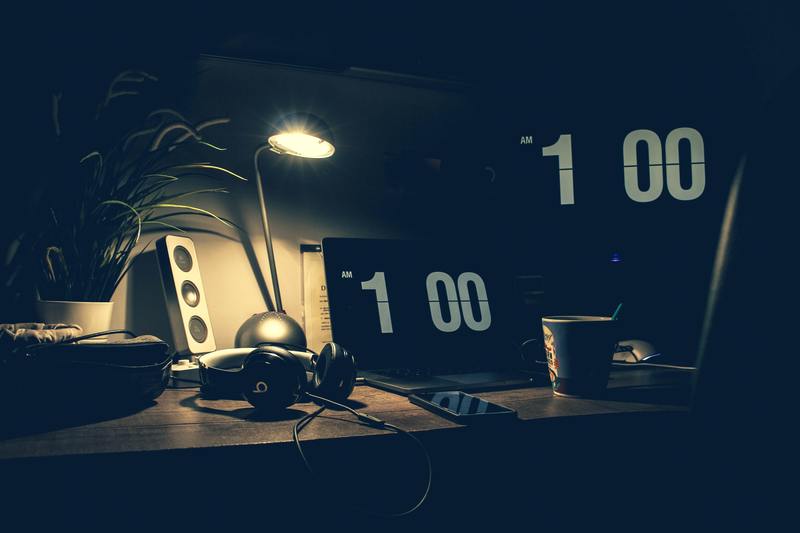
点击开始菜单,选择“设置”。
点击“系统”并选择“键盘”。
在“截图”选项下,检查快捷键设置。如果设置为“无”,可以选择一个新的快捷键。
更改快捷键后,尝试按下新设置的快捷键进行截图操作。
2.2. 检查截图软件设置
如果你使用的是第三方截图软件,例如Snipping Tool、Greenshot等,需要确保它们的设置正确并且与Windows 11兼容。可以尝试重新安装软件或者更新至最新版本。
3. 检查系统更新
3.1. 检查系统是否有可用的更新
有时候,截图键无法使用可能是由于操作系统的问题。Windows 11截图键可能需要相关的系统更新才能正常工作。可以按照以下步骤检查系统更新:
点击开始菜单,选择“设置”。
点击“Windows 更新与安全性”。
点击“检查更新”按钮。
如果有可用的更新,下载并安装它们后,尝试使用截图键。
4. 检查截图功能是否被禁用
4.1. 检查组策略设置
Windows 11提供了一些组策略设置,可以控制系统的某些功能,包括截图功能。可能是截图功能在组策略中被禁用了。可以按照以下步骤检查组策略设置:
按下Win + R键打开运行窗口,输入“gpedit.msc”并按回车。
在“本地组策略编辑器”中,依次展开“用户配置” -> “管理模板” -> “系统”。
检查是否有关于禁用截图的设置。如果有,将其设置为未配置或禁用。
重新启动计算机后,尝试使用截图键。
4.2. 检查注册表设置
如果截图功能在注册表中被禁用了,也会导致截图键无法使用。可以按照以下步骤检查注册表设置:
按下Win + R键打开运行窗口,输入“regedit”并按回车。
在注册表编辑器中,依次展开“HKEY_CURRENT_USER” -> “Software” -> “Microsoft” -> “Windows” -> “CurrentVersion” -> “Policies”。
检查是否有关于禁用截图的键值。如果存在,尝试将其删除或修改为0。
重新启动计算机后,尝试使用截图键。
5. 联系技术支持
如果上述方法都无效,截图键仍然无法使用,建议联系Windows 11的技术支持。他们可以更深入地检查并解决问题。
总结起来,如果Windows 11的截图键无法使用,首先应检查硬件问题,如确认物理按键是否损坏,清洁键盘等。其次,检查截图快捷键设置和截图软件设置。如果问题仍然存在,需要检查系统更新和截图功能是否被禁用。最后,如果问题依然无法解决,建议联系技术支持寻求帮助。










