Windows11打字没反应怎么办
在使用Windows11进行打字时,如果没有任何反应,这可能会让人感到困惑和沮丧。然而,幸运的是,我们可以采取一些简单的步骤来解决这个问题。本文将向你介绍一些可能的解决方法。
1. 检查键盘连接
首先,你需要确保键盘正确连接到计算机。检查键盘的USB线是否插紧,并确保没有任何物体阻挡键盘连接。
2. 检查键盘设置
有时,键盘设置可能会导致打字无反应的问题。你可以按照以下步骤检查键盘设置是否正确:
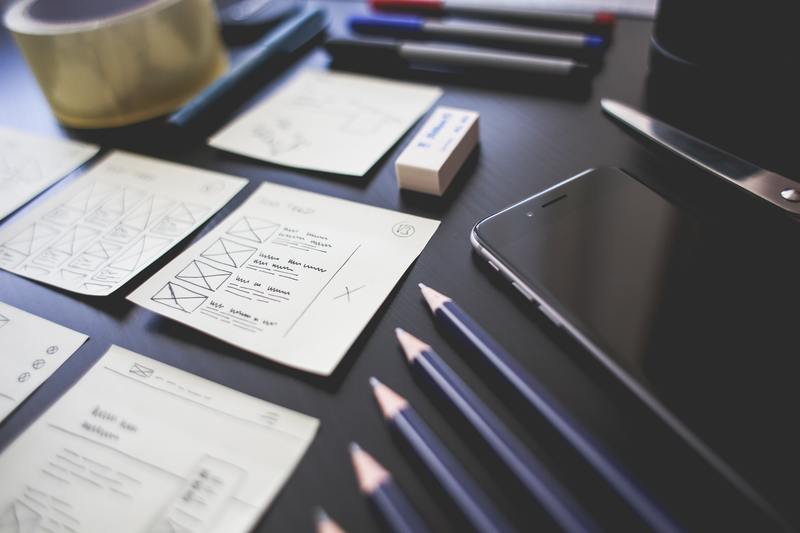
2.1 检查输入法设置
在任务栏中,找到语言选择栏。点击语言选择栏,确保选择了正确的输入法。如果输入法设置不正确,你需要选择适合你键盘类型的输入法。
2.2 检查按键重复设置
打开设置应用,在左侧的菜单中选择“设备”,然后选择“键盘”。在键盘设置中,确保“按键重复”设置为开启。如果此选项关闭,键盘会忽略按键的重复,导致打字无反应。
3. 检查驱动程序
键盘的正确驱动程序对于其正常工作至关重要。你可以通过以下步骤检查和更新驱动程序:
3.1 打开设备管理器
按下Win + X键,选择“设备管理器”选项。
3.2 找到和展开键盘
在设备管理器中,找到并展开“键盘”类别。
3.3 更新键盘驱动程序
右键点击键盘设备,选择“更新驱动程序”。系统将自动搜索并安装最新的驱动程序。
4. 检查系统更新
Windows更新可以修复许多问题,包括键盘无反应的情况。你可以按照以下步骤检查和安装系统更新:
4.1 打开设置
按下Win + I键来打开设置应用。
4.2 选择更新和安全
在设置应用中,选择“更新和安全”选项。
4.3 检查更新
在“更新和安全”菜单中,选择“Windows 更新”,然后点击“检查更新”按钮。
4.4 安装更新
如果系统发现有可用的更新,你需要点击“安装更新”按钮来安装它们。
5. 检查其他应用程序冲突
某些应用程序可能与键盘驱动程序发生冲突,导致键盘无法正常工作。你可以尝试以下步骤解决这个问题:
5.1 关闭其他应用程序
关闭所有不必要的应用程序,并检查键盘是否恢复正常工作。
5.2 卸载冲突应用程序
如果你确定哪个应用程序与键盘冲突,你可以尝试卸载该应用程序,然后检查键盘是否恢复正常。
结论
如果你的Windows11打字没有任何反应,你可以尝试上述方法来解决问题。从检查键盘连接到更新驱动程序和系统,这些步骤可以帮助你找出并解决键盘无反应的原因。希望本文对你有所帮助!










