1. 介绍
Windows 11是微软推出的最新操作系统,引入了一些全新的设计和功能,其中包括对任务栏的重新设计。如果您觉得任务栏太大了,占据了屏幕太多的空间,那么您可以尝试将任务栏变小,以便获得更多的工作空间。在本文中,我们将详细介绍如何在Windows 11中将任务栏变小。
2. 调整任务栏宽度和位置
2.1 调整任务栏宽度
要调整任务栏宽度,您可以按住鼠标左键,然后将鼠标向左或向右拖动,直到达到您想要的宽度。您还可以右键单击任务栏,选择“任务栏设置”,然后在“任务栏”选项卡中使用“任务栏按钮”滑块来调整宽度。
2.2 移动任务栏位置
如果您希望将任务栏移动到屏幕的其他位置,可以按住鼠标左键,然后将鼠标拖动到所需位置。当鼠标指针接近任务栏的边缘时,您会注意到它变成一个双箭头光标。这时,您可以拖动任务栏到屏幕的上方、下方或侧边。
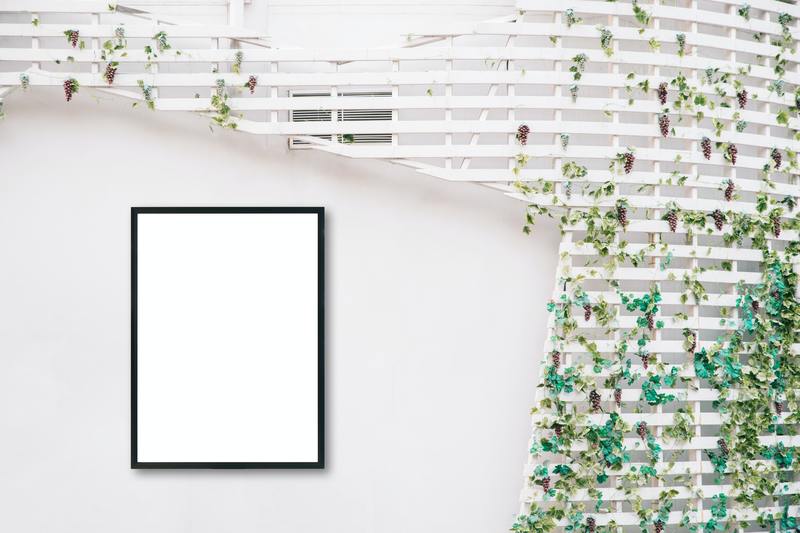
3. 隐藏任务栏图标
3.1 隐藏所有任务栏图标
如果您希望整个任务栏都不显示图标,可以右键单击任务栏,选择“任务栏设置”,然后在“任务栏”选项卡中将“自动隐藏任务栏”开关打开。这样,任务栏将会自动隐藏起来,只有当鼠标移到任务栏所在位置时才会显示出来。
3.2 隐藏特定任务栏图标
如果您只想隐藏特定的任务栏图标,可以右键单击任务栏中的图标,然后选择“隐藏”选项。这样,该图标就会从任务栏中移除,但它仍然可以通过点击“隐藏”箭头来访问。
4. 使用小任务栏按钮
Windows 11还引入了一种新的任务栏显示模式,即小任务栏按钮。小任务栏按钮是一种更紧凑的任务栏显示方式,可以帮助您腾出更多的屏幕空间。
4.1 启用小任务栏按钮
要启用小任务栏按钮,请右键单击任务栏,选择“任务栏设置”,然后在“任务栏”选项卡中找到“任务栏按钮”部分。在这里,您可以选择“永远显示标签和按钮”、“只显示按钮”或“永远隐藏标签和按钮”中的一种选项。选择“只显示按钮”可以启用小任务栏按钮。
4.2 自定义小任务栏按钮
您可以通过右键单击任务栏按钮,选择“任务栏设置”来自定义小任务栏按钮的设置。在这里,您可以选择是否显示标签、调整标签大小以及设置按钮的行为。
5. 其他任务栏相关调整
5.1 调整任务预览
任务预览是当您把鼠标悬停在任务栏上的应用图标上时显示的窗口预览。如果您觉得任务栏上的预览过大,您可以按住鼠标左键并向内缩放以减小预览的大小。
5.2 调整任务栏按钮效果
Windows 11为任务栏按钮引入了一些新的效果,例如鼠标悬停和按下效果。如果您觉得这些效果过于显眼,您可以右键单击任务栏,选择“任务栏设置”,然后在“任务栏按钮”选项卡中调整相关的效果设置。
6. 结论
通过调整任务栏宽度和位置、隐藏任务栏图标、使用小任务栏按钮以及其他任务栏相关调整,您可以将任务栏变小,以获得更多的工作空间。希望本文对您有所帮助,并能顺利在Windows 11中进行任务栏的调整。










