1. 理解Windows 11底部任务栏
Windows 11的底部任务栏是操作系统中的重要组成部分,它显示了当前正在运行的程序和快捷方式。
2. 打开任务栏设置
要调整Windows 11底部任务栏的宽度,您首先需要打开任务栏设置。有几种方法可以打开任务栏设置:
2.1. 使用鼠标右键单击任务栏
在任务栏的空白处点击鼠标右键,然后在弹出的菜单中选择“任务栏设置”。
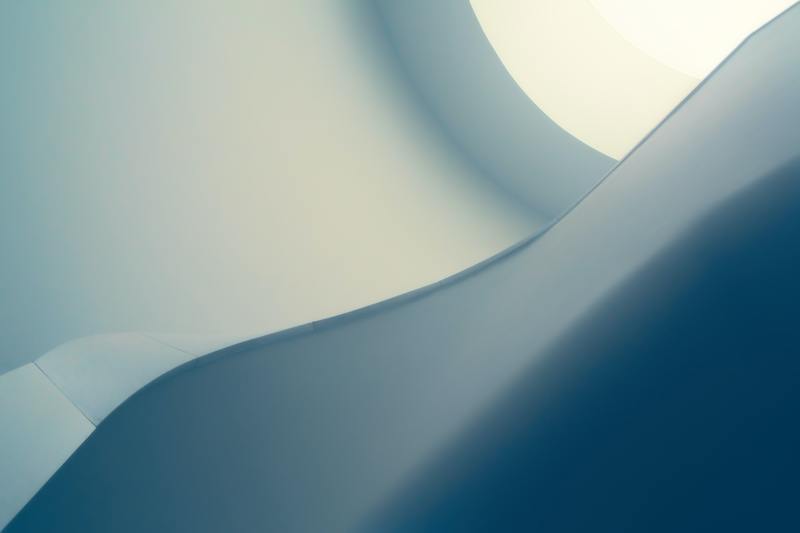
2.2. 使用设置应用程序
点击Windows 11任务栏上的“开始”按钮,然后选择“设置”图标。在“设置”界面中,点击“个性化”选项,然后选择“任务栏”。
3. 调整任务栏宽度
在任务栏设置界面中,您会看到一个名为“任务栏行”或“任务栏大小”的选项。通过调整这个选项的数值,您可以改变任务栏的宽度。
要减小任务栏的宽度,将数值减小,例如将数值设置为1或2。要增大任务栏的宽度,将数值增加,例如将数值设置为3或更大。
4. 其他任务栏设置选项
除了调整任务栏宽度,Windows 11还提供了其他一些任务栏设置选项,以满足不同用户的需求。
4.1. 将任务栏设置为自动隐藏
在任务栏设置界面中,您可以将任务栏设置为自动隐藏。这样做可以释放屏幕空间,当鼠标离开任务栏时,任务栏会自动隐藏起来。
4.2. 锁定任务栏位置
如果您希望任务栏始终位于屏幕底部,可以选择锁定任务栏位置。这样做可以防止意外移动或改变任务栏的位置。
4.3. 启用任务栏通知区域
任务栏的通知区域显示了系统图标和通知,您可以在任务栏设置中启用或禁用任务栏通知区域。
5. 应用到其他显示器
如果您使用多个显示器,您可能希望在每个显示器上有一个独立的任务栏。Windows 11提供了这样的选项。
5.1. 打开多显示器设置
点击“开始”按钮,选择“设置”图标。在“设置”界面中,点击“系统”选项,然后选择“多任务”。
5.2. 启用多显示器任务栏
在多显示器设置界面中,找到一个名为“在多个显示器上显示任务栏”的选项。启用这个选项后,每个显示器都会有一个独立的任务栏。
6. 结论
通过打开任务栏设置界面,您可以调整Windows 11底部任务栏的宽度。除了调整宽度,还可以进行其他一些任务栏相关的设置。
任务栏的设置选项使您可以根据个人偏好和需要来定制任务栏的外观和行为。










