1. 介绍
Windows 11是微软公司最新发布的操作系统,带来了许多新功能和改进。其中之一就是投屏功能,它使您可以将Windows 11设备上的内容无线传输到其他设备上的显示屏上。在本文中,我们将详细介绍如何在Windows 11上进行投屏。
2. 设置投屏
2.1 连接设备
首先,确保您的Windows 11设备和目标显示屏(例如电视或投影仪)处于同一Wi-Fi网络中。然后,按下Win + K键,或从任务栏点击“操作中心”图标,并选择“连接”。
2.2 打开投屏功能
在连接菜单中,您将看到一个“投屏”选项。点击“投屏”以打开投屏功能。您还可以通过点击任务栏上的“设置”图标,然后选择“系统”>“投屏和连接”来打开投屏功能。
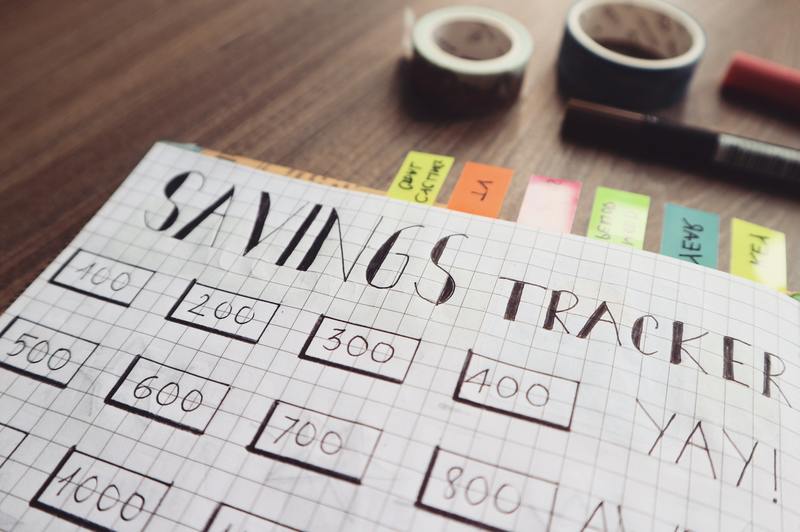
2.3 选择目标显示屏
Windows 11将搜索附近可用的显示屏。找到您要投屏的目标显示屏,并点击其名称来选择它。
3. 投屏到其他设备
3.1 镜像显示
如果您只是想将Windows 11设备的屏幕内容完全镜像到其他设备上,可以选择“仅镜像”选项。这样,您在Windows 11设备上看到的内容将在目标设备上以相同的方式显示。
3.2 扩展显示
如果您想要扩展Windows 11设备的屏幕,并在目标设备上显示不同的内容,可以选择“扩展”选项。这样,您可以在Windows 11设备上继续使用主屏幕,而在目标设备上显示其他内容。
4. 其他投屏选项
4.1 视频投屏
Windows 11还支持将本地视频投屏到其他设备上观看。只需找到您要投屏的视频文件,右键点击文件并选择“投屏”选项,然后选择目标设备即可。
4.2 音频投屏
除了投屏视频,Windows 11还可以将音频投屏到其他设备上进行播放。只需打开音乐播放器或其他音频应用程序,然后选择“投屏”选项,选择目标设备即可。
4.3 投屏设置
如果您想要更改投屏选项或进行其他投屏设置,可以再次打开连接菜单,选择“投屏”选项,然后点击“投屏设置”。在投屏设置中,您可以调整分辨率、显示模式等参数。
5. 结论
通过投屏功能,Windows 11使我们能够将设备上的内容无线传输到其他设备上的显示屏。本文详细介绍了如何在Windows 11上设置和使用投屏功能。无论是镜像显示还是扩展显示,投屏功能都能带来更加便利和舒适的体验。










