1. 介绍
文件资源管理器是Windows操作系统中常用的一个工具,用于浏览、管理计算机上的文件和文件夹。在Windows 11中,我们可以通过管理员身份打开文件资源管理器来获得更高的权限,以执行一些需要管理员权限的操作。
2. 打开文件资源管理器
2.1 使用快捷键
在Windows 11中,我们可以使用快捷键来快速打开文件资源管理器。通过同时按下Win键和E键,可以直接打开文件资源管理器。
2.2 使用开始菜单
另一种常见的方法是通过开始菜单打开文件资源管理器。点击桌面左下角的Windows图标,然后在开始菜单中找到"文件资源管理器",点击即可打开。
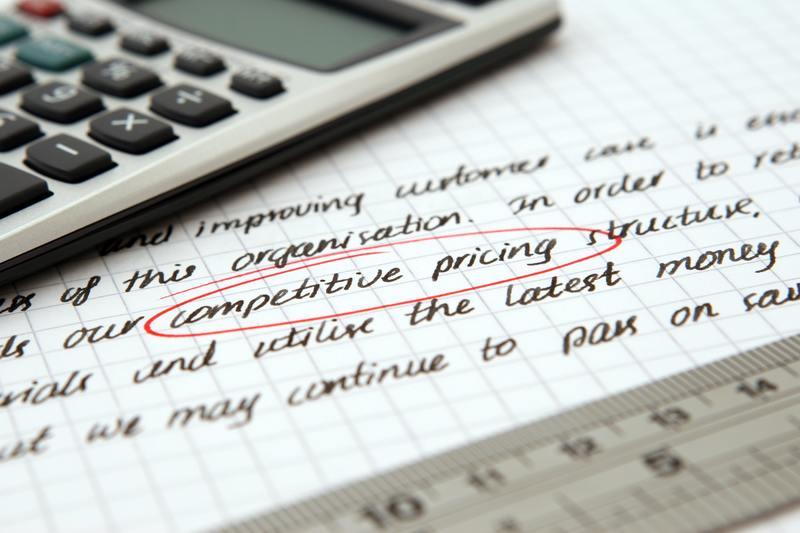
2.3 使用任务栏
文件资源管理器也可以通过任务栏进行快速访问。在任务栏上找到文件资源管理器的图标,点击即可打开。
3. 使用管理员身份打开文件资源管理器
在一些情况下,我们可能需要使用管理员身份打开文件资源管理器来进行一些需要管理员权限的操作。下面介绍两种方法:
3.1 使用快捷菜单
首先,我们需要定位到文件资源管理器的快捷方式,可以通过桌面、开始菜单或任务栏上的图标找到。选择快捷方式后,右键点击鼠标,在弹出的快捷菜单中选择"以管理员身份运行"选项,点击即可用管理员身份打开文件资源管理器。
这种方法适用于已经有文件资源管理器的快捷方式,且可以鼠标右键点击的情况。
3.2 使用命令提示符
另一种方法是通过命令提示符来以管理员身份打开文件资源管理器。
首先,打开命令提示符。点击桌面左下角的Windows图标,在开始菜单中搜索"命令提示符",然后点击打开。
在命令提示符窗口中,输入以下命令并按下Enter键:
explorer.exe /select, "C:pathtofile"
请将 "C:pathtofile" 替换为你想要打开的文件或文件夹的路径。
执行该命令后,文件资源管理器将以管理员身份打开,并且选中指定的文件或文件夹。
4. 管理员身份打开文件资源管理器的注意事项
使用管理员身份打开文件资源管理器可以获得更高的权限,但需要谨慎使用。以下是一些注意事项:
4.1 避免删除重要文件
由于管理员身份具有更高的权限,因此在文件资源管理器中进行删除操作时需要谨慎。一旦删除了重要文件,可能无法恢复。
4.2 仅在需要时使用管理员身份
以管理员身份打开文件资源管理器是一种极其权力,因此只有在需要进行需要管理员权限的操作时才建议使用。平时的日常操作,使用普通权限即可。
4.3 关闭管理员身份窗口
完成需要管理员权限的操作后,应尽快关闭以管理员身份打开的文件资源管理器窗口,以避免其他非管理员用户在无意间操作时造成问题。
通过上述方法,你可以轻松使用管理员身份打开文件资源管理器,并在需要的时候执行需要管理员权限的操作。










