1. 查看系统信息
在开始菜单中,点击“设置”按钮,进入系统设置页面。在左侧菜单栏中,点击“关于”选项,查看系统的详细信息。确保您的设备运行的是Windows 11操作系统。
如果您的设备仍在运行Windows 10或更早期的版本,请先升级到Windows 11。
2. 打开“电源和睡眠设置”
在系统设置页面中,点击左侧菜单栏中的“系统”选项,再选择“电源和睡眠”。
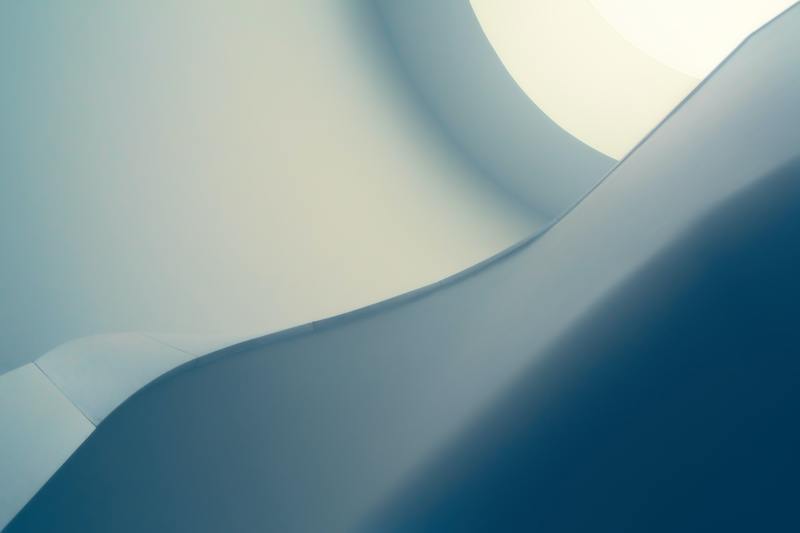
在右侧窗口中,您可以看到关于电源和睡眠选项的详细设置。
3. 设置自动关机时间
在“电源和睡眠”页面中,您可以看到“电源按钮和关闭操作”部分。点击“其他电源设置”链接。
在新打开的窗口中,找到“电源和睡眠设置”页面的右上角,点击“进阶电源设置”链接。
在弹出的对话框中,点击“更改当前不可用的计划设置”链接。
找到您当前使用的电源计划(一般是“平衡”计划),点击“更改计划设置”链接。
在下一个页面中,点击“更改高级电源设置”链接。
在高级电源选项窗口中,找到“睡眠”项目,展开它,并找到“允许唤醒计算机定时开机”,将其设置为“关”。
然后找到“休眠”项目,同样将“允许唤醒计算机定时开机”设置为“关”。
接下来,找到“关机”项目,展开它,并找到“关机计划程序”。
在这个设定中,您可以设置每天自动关机的具体时间。在开始设置前,请确保您有足够的时间来保存并关闭您的所有工作。
点击“更改设置”按钮,配置您希望的自动关机时间。
设置完成后,点击“确定”按钮保存更改。
4. 检查定时关机功能是否设置成功
您可以回到系统设置页面,再次进入“电源和睡眠”选项,检查自动关机的设置是否生效。
在“电源和睡眠”页面的右侧,您将看到一个“系统提醒”部分,如果您已经成功设置了定时关机功能,那么会显示“系统会在指定时间自动关机”。
如果您需要取消定时关机功能,可以回到定时关机设置页面,将关机时间调整为“从不”。
5. 定时关机的使用注意事项
定时关机功能在某些特定场景下非常有用,例如当您需要在您离开办公室或睡觉时自动关闭计算机时。
然而,需要注意以下几点:
定时关机前保存工作
为了避免数据丢失,每次设置定时关机功能前,请确保您已经保存并关闭了所有正在进行的工作。
避免影响他人
如果您在共享计算机的环境中使用定时关机功能,请确保在定时关机之前检查是否还有其他用户使用该计算机。
小心设置关机时间
在设置关机时间时,确保您有足够的时间完成所有需要的操作。如果关机时间太早,可能会导致您的工作被中断。
定时关机功能的合理使用
定时关机功能虽然方便,但不建议频繁使用。过多的关机和开机操作可能会对计算机的硬件和系统产生负面影响。
总结:通过上述步骤,您可以轻松地在Windows 11中设置定时关机功能。请确保您按照操作指南进行操作,并遵循使用注意事项,以确保您的计算机安全稳定地按时关机。





