1. 介绍
Windows 11是微软的最新操作系统,包含了许多强大的功能和应用程序。然而,有时我们可能需要删除一些不需要的应用程序来释放磁盘空间或提高系统性能。本文将详细介绍在Windows 11中如何删除应用程序。
2. 使用设置应用程序
2.1 打开设置
首先,我们需要打开“设置”应用程序。您可以使用以下方法之一:
- 在任务栏上,点击“开始”按钮,然后点击“设置”图标。
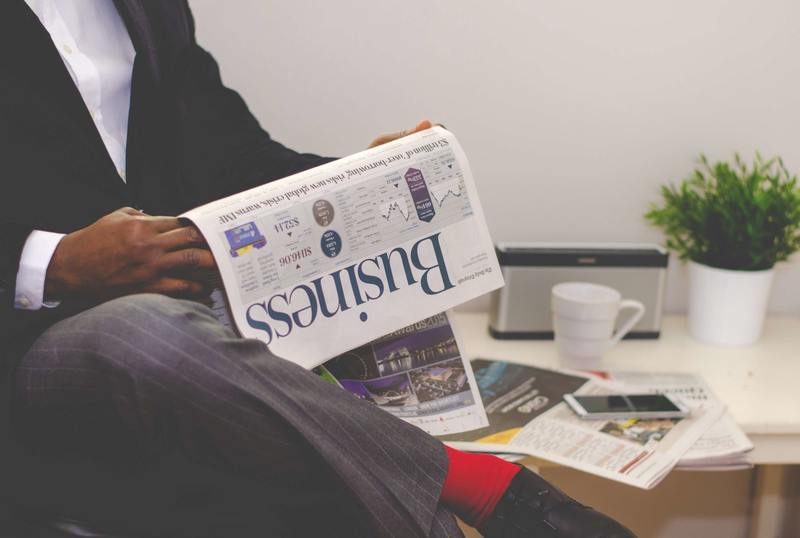
- 使用键盘快捷键“Win + I”来直接打开“设置”。
- 点击任务栏上的搜索图标,在搜索框中输入“设置”,然后点击“设置”应用程序。
2.2 导航到应用程序面板
一旦打开了“设置”应用程序,接下来我们需要导航到“应用”面板。您可以按照以下步骤操作:
在“设置”窗口中,点击左侧导航栏中的“应用”选项。
这将在右侧显示与应用程序相关的设置。
2.3 找到要删除的应用程序
在“应用”面板中,您将看到一个列表,其中包含了您在系统中安装的所有应用程序。
您可以滚动列表,找到要删除的应用程序。您还可以使用搜索框来搜索特定的应用程序。
2.4 卸载应用程序
一旦找到要删除的应用程序,点击它的条目。
在应用程序的详细信息页面中,您将看到一个“卸载”按钮。点击该按钮。
系统将弹出一个确认对话框,询问您是否确定要卸载该应用程序。确认后,系统将开始卸载过程。
请注意,某些应用程序可能需要一些时间来完成卸载。
3. 使用应用商店
3.1 打开Microsoft Store
除了使用“设置”应用程序,您还可以使用Microsoft Store来管理应用程序。
在任务栏上,点击“开始”按钮,然后点击Microsoft Store图标。
3.2 导航到“我的库”
一旦打开了Microsoft Store,接下来我们需要导航到“我的库”页面。您可以按照以下步骤操作:
在Microsoft Store窗口中,点击右上角的“...”按钮。
在弹出菜单中,点击“我的库”选项。
3.3 找到要删除的应用程序
在“我的库”页面中,您将看到一个列表,其中包含了您在Microsoft Store中下载或购买的所有应用程序。
您可以滚动列表,找到要删除的应用程序。您还可以使用搜索框来搜索特定的应用程序。
3.4 卸载应用程序
一旦找到要删除的应用程序,鼠标悬停在它的封面图像上。
在封面图像的右上角,您将看到一个“...”按钮。点击该按钮。
在弹出菜单中,点击“卸载”选项。
系统将弹出一个确认对话框,询问您是否确定要卸载该应用程序。确认后,系统将开始卸载过程。
请注意,某些应用程序可能需要一些时间来完成卸载。
4. 使用控制面板
4.1 打开控制面板
除了使用“设置”应用程序和Microsoft Store,您还可以使用控制面板来删除应用程序。
首先,点击任务栏上的搜索图标,在搜索框中输入“控制面板”,然后点击“控制面板”应用程序。
4.2 导航到“程序”面板
一旦打开了控制面板,接下来我们需要导航到“程序”面板。
在“控制面板”窗口中,点击“卸载程序”链接。
4.3 找到要删除的应用程序
在“卸载程序”页面中,您将看到一个列表,其中包含了您在系统中安装的所有应用程序。
您可以滚动列表,找到要删除的应用程序。
4.4 卸载应用程序
一旦找到要删除的应用程序,点击它的条目。
在应用程序的详细信息页面中,点击页面上方的“卸载”按钮。
系统将弹出一个确认对话框,询问您是否确定要卸载该应用程序。确认后,系统将开始卸载过程。
请注意,某些应用程序可能需要一些时间来完成卸载。
5. 总结
通过使用Windows 11的“设置”应用程序、Microsoft Store和控制面板,您可以轻松删除应用程序,以释放磁盘空间和提高系统性能。
在“设置”应用程序中,您可以找到已安装的应用程序并卸载它们。
在Microsoft Store中,您可以访问“我的库”页面并删除下载的应用程序。
在控制面板中,您可以通过访问“卸载程序”页面来删除应用程序。
根据您的个人喜好和习惯,选择最适合您的方法来删除应用程序。










